نحوه استفاده از دسترسی هدفمند برای محدود کردن دسترسی به iPhone شما
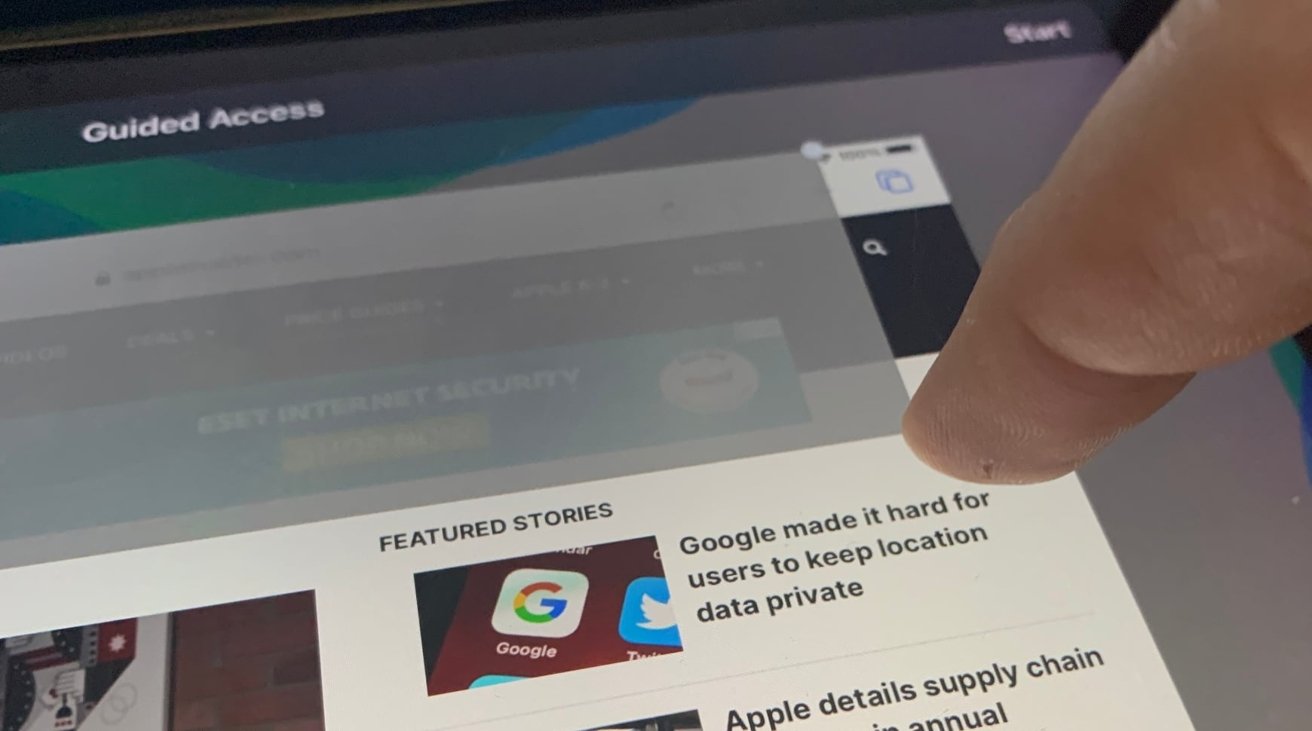
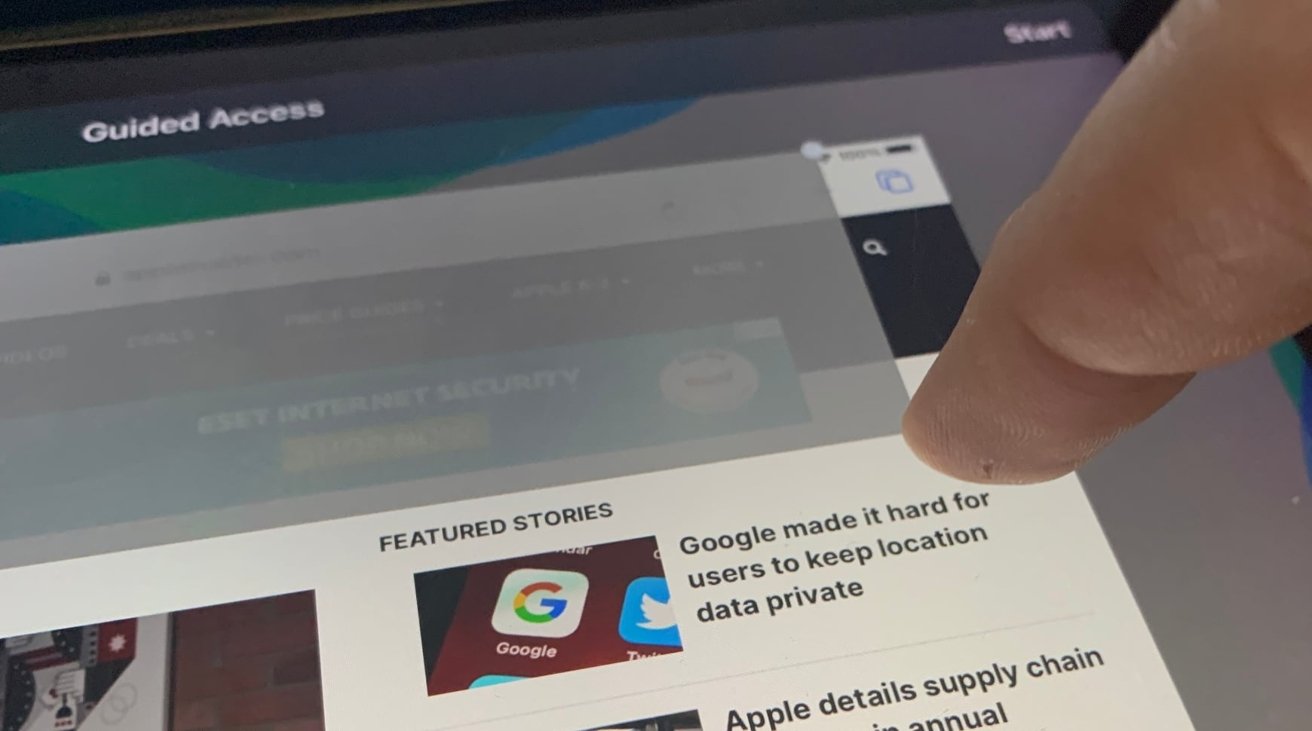
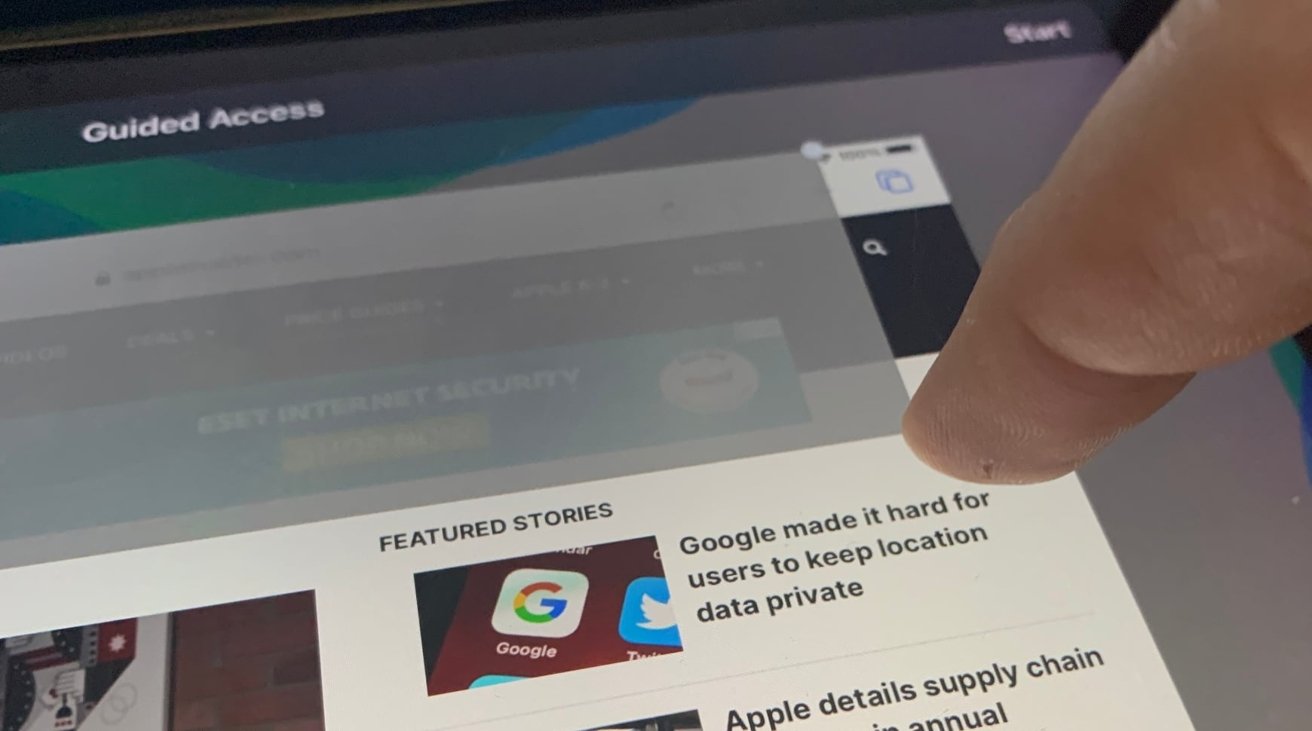
[ad_1]
اگر از iPhone خود با دیگران به اشتراک می گذارید ، نگران نباشید دوستانتان داده های شما را مشاهده می کنند ، با استفاده از دسترسی هدایت شده ، کارهایی را که می توانند در دستگاه شخصی شما انجام دهند محدود می کنند. در اینجا نحوه استفاده از آن آورده شده است.
تقریباً همه کاربران آیفون و آیپد در برخی موارد ترغیب شده اند که دستگاه های خود را با دیگران به اشتراک بگذارند ، مانند اینکه عکسی که گرفته اید را به آنها نشان دهید. در حالی که معمولاً رعایت دقیق آن برای صاحب دستگاه امری ایمن است ، اما گاهی اوقات دوستان ، خانواده یا افراد دیگر می خواهند کمی بیشتر دعوت کنند.
این می تواند باعث شود آنها تصاویر را در عکس هایی که بسیار شخصی می دانید مشاهده کنند ، یا از طریق لیست مخاطب خود یا تماس های اخیر افراد جالب اسکن کنند یا پیام های مستقیم را از طریق شبکه های اجتماعی به دیگران ارسال کنند که در نقش شما هستند.
احتمال شیطنت یا اقدام جدی تر ، مردم را مشتاق توزیع وسایل خود به افرادی می کند که به آنها اعتماد کامل ندارند.
با این حال ، راهی وجود دارد که آیفون خود را به شخص دیگری منتقل کنید و بخوبی بدانید که بدون هیچ گونه دسترسی مشکوکی به برنامه های دیگر ، با خیال راحت بازگردانده می شود. این به کمک دسترسی دستی است.
دسترسی مدیریت شده چیست؟
ساخته شده در iOS و iPadOS ، گزینه Guided Access گزینه ای است که کارهایی را که می توانید با دستگاه انجام دهید قفل می کند.
در تنظیمات دسترسی پنهان شده ، دسترسی هدایت شونده به عنوان ابزاری برای والدین ، معلمان و کارگران پشتیبانی کننده ای که با افراد دارای ناتوانی توجه یا حسی کار می کنند طراحی شده است. دستگاه را به طور موقت به یک برنامه محدود می کند و با انجام وظیفه بر آنچه شخص می تواند در آن برنامه انجام دهد ، تأثیر می گذارد.
همچنین می توان از این سیستم برای تبدیل آیفون یا آیپد به غرفه ای موقت با قابلیت های محدود استفاده کرد و آن را برای تحویل به دوستی که با شنود شنود شناخته می شود ، ایده آل کرد.
دسترسی مدیریت شده را در iPhone تنظیم کنید
فعال کردن دسترسی مدیریت شده ساده است و iPhone یا iPad شما را در وضعیتی قرار می دهد که در صورت نیاز به راحتی می توانید آن را فعال کرده و غیرفعال کنید.
چگونه می توان دسترسی مدیریت شده را فعال و غیرفعال کرد
به پایین به پایین بروید و انتخاب کنید دسترسی به آب.
ضربه زدن تعویض به دسترسی هدایت شده
پس از فعال شدن ، گزینه های بیشتری در فهرست تنظیمات در دسترس هستند.
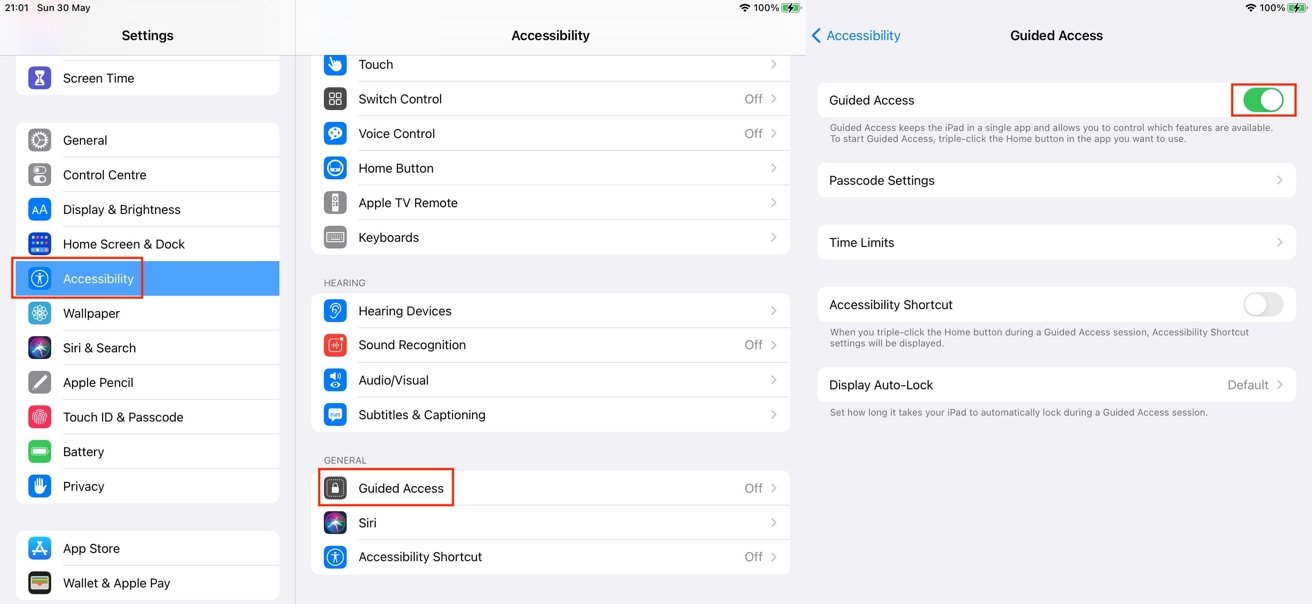
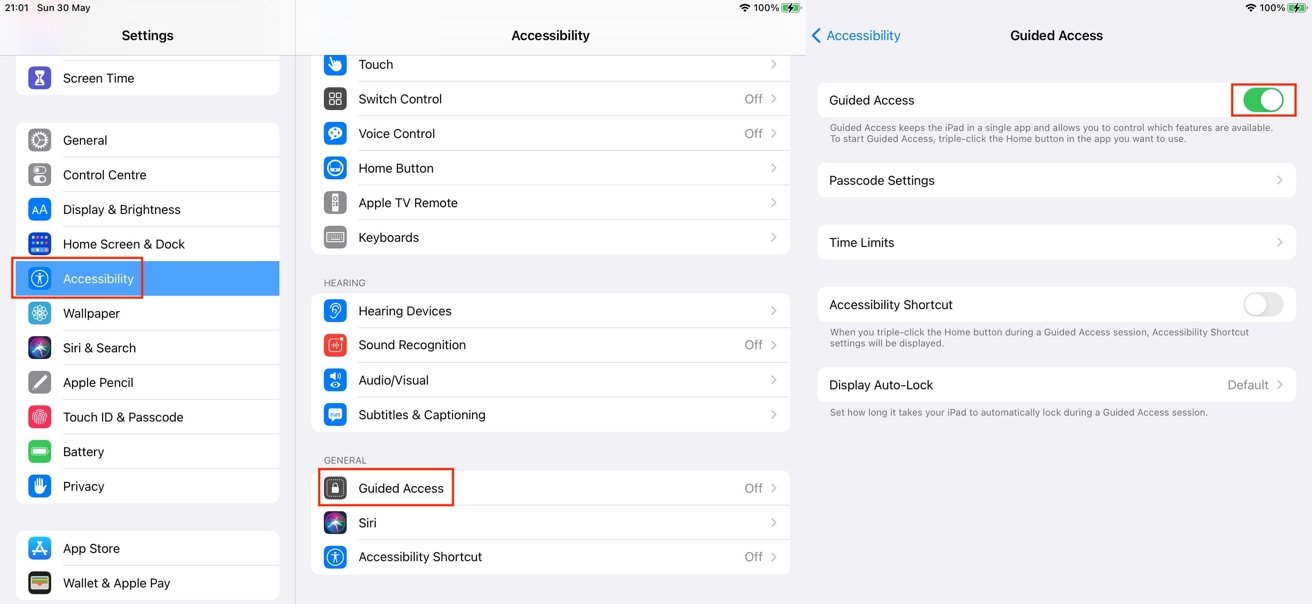
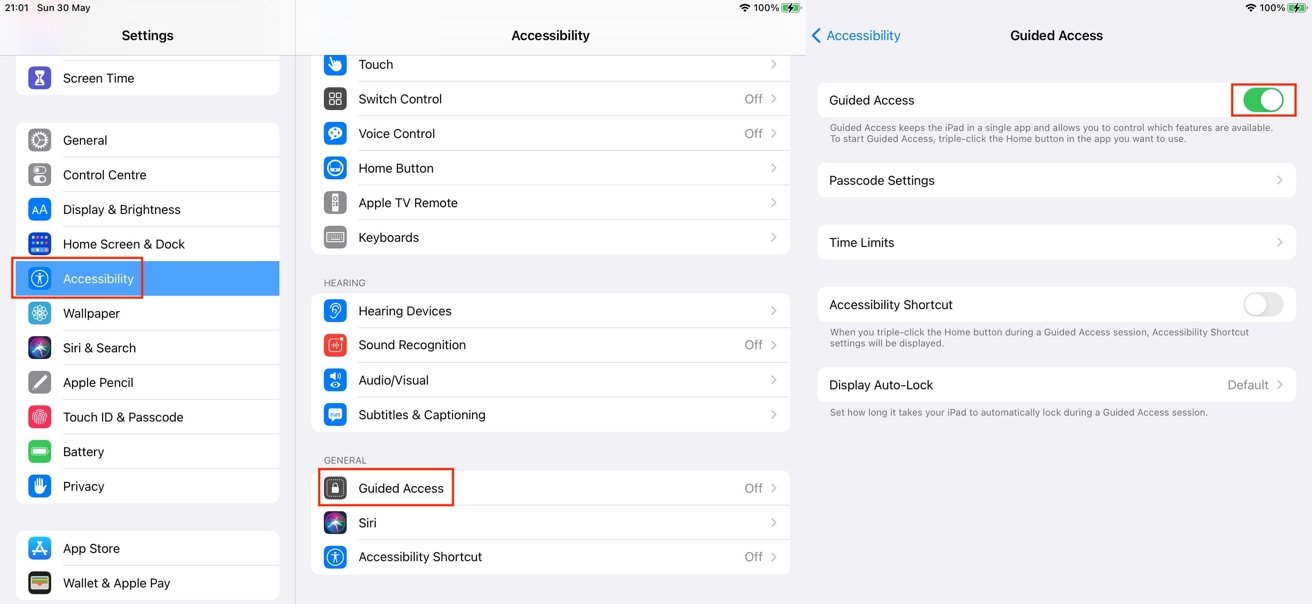
اولین چیزی که باید در نظر بگیرید تنظیمات رمز عبور است ، که به شما امکان می دهد رمز عبور را برای استفاده از هر بار تماس با جلسه دسترسی مدیریت شده تنظیم کنید. این الزامی نیست ، زیرا ممکن است در ابتدا یا انتهای جلسه دسترسی مدیریت شده در صورت فعال نبودن رمز ، از شما بخواهید.
این بخش همچنین شامل گزینه ای برای خاتمه راهنمای دسترسی با Face ID یا Touch ID است. توصیه می شود که این کار را به عنوان یک راه سریع برای پایان دادن به آن بدون نیاز به وارد کردن رمز عبور فعال کنید.
همچنین گزینه هایی برای تنظیم صدا وجود دارد که پس از رسیدن به محدودیت زمانی تعیین شده پخش می شود و مدت زمان باقی مانده برای صحبت قبل از انقضا زمان است.
می توانید وقتی روی دکمه صفحه اصلی یا دکمه کناری در طول یک جلسه دسترسی مدیریت شده سه بار کلیک می کنید ، تنظیمات میانبر قابلیت دسترسی را تنظیم کنید.
اگر می خواهید عملکرد قفل خودکار دستگاه خود را برای مدت زمان دیگری از قبل تنظیم شده تغییر دهید ، گزینه ای برای تغییر قفل صفحه نمایش خودکار در منوی تنظیمات وجود دارد.
جلسه ای را با دسترسی دستی در iPhone شروع کنید
پس از فعال کردن دسترسی ویزارد ، می توانید با باز کردن برنامه ای که می خواهید به آن دسترسی پیدا کنید ، و سپس با سه بار کلیک بر روی دکمه صفحه اصلی یا دکمه کناری ، آن را به یاد بیاورید.
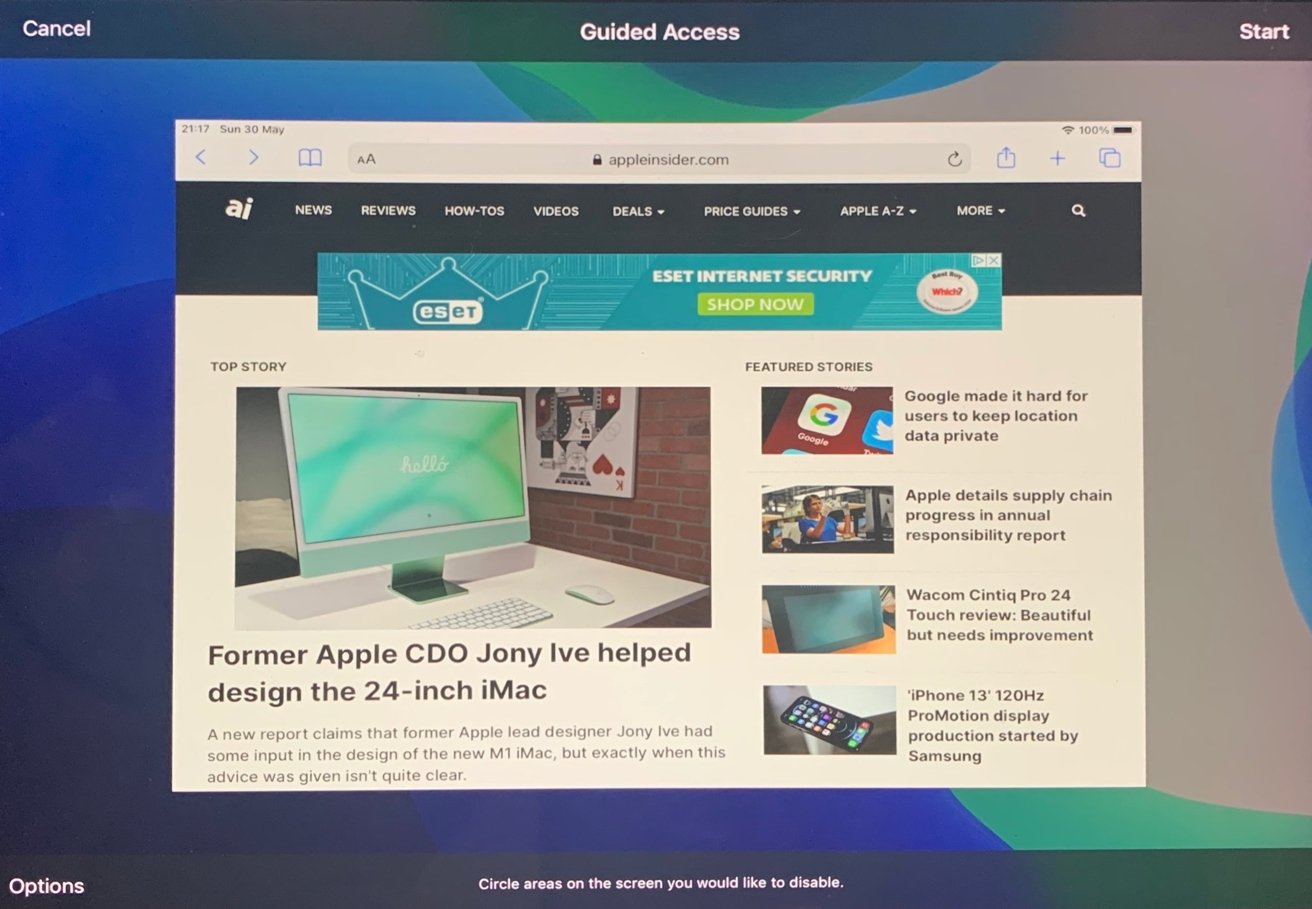
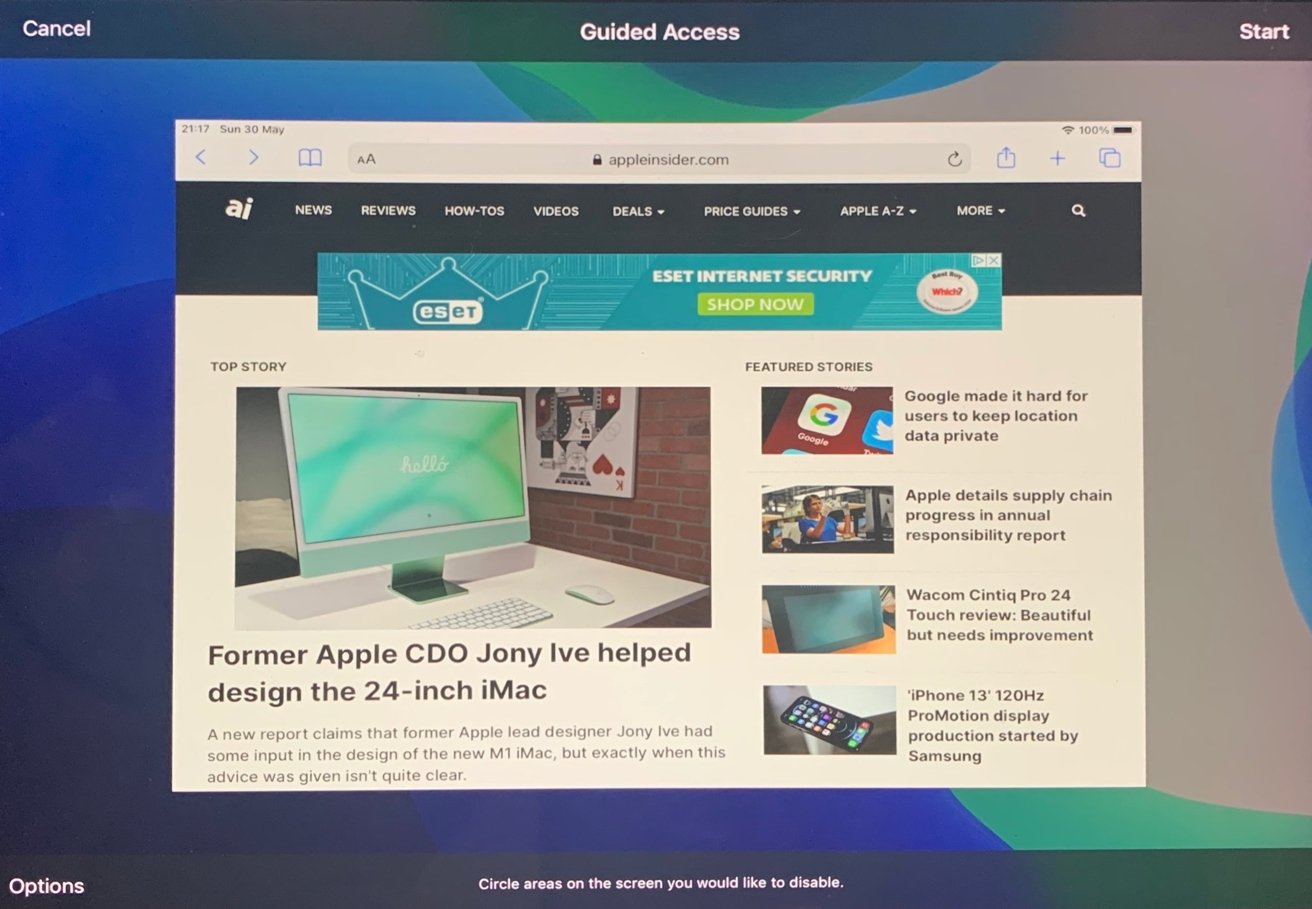
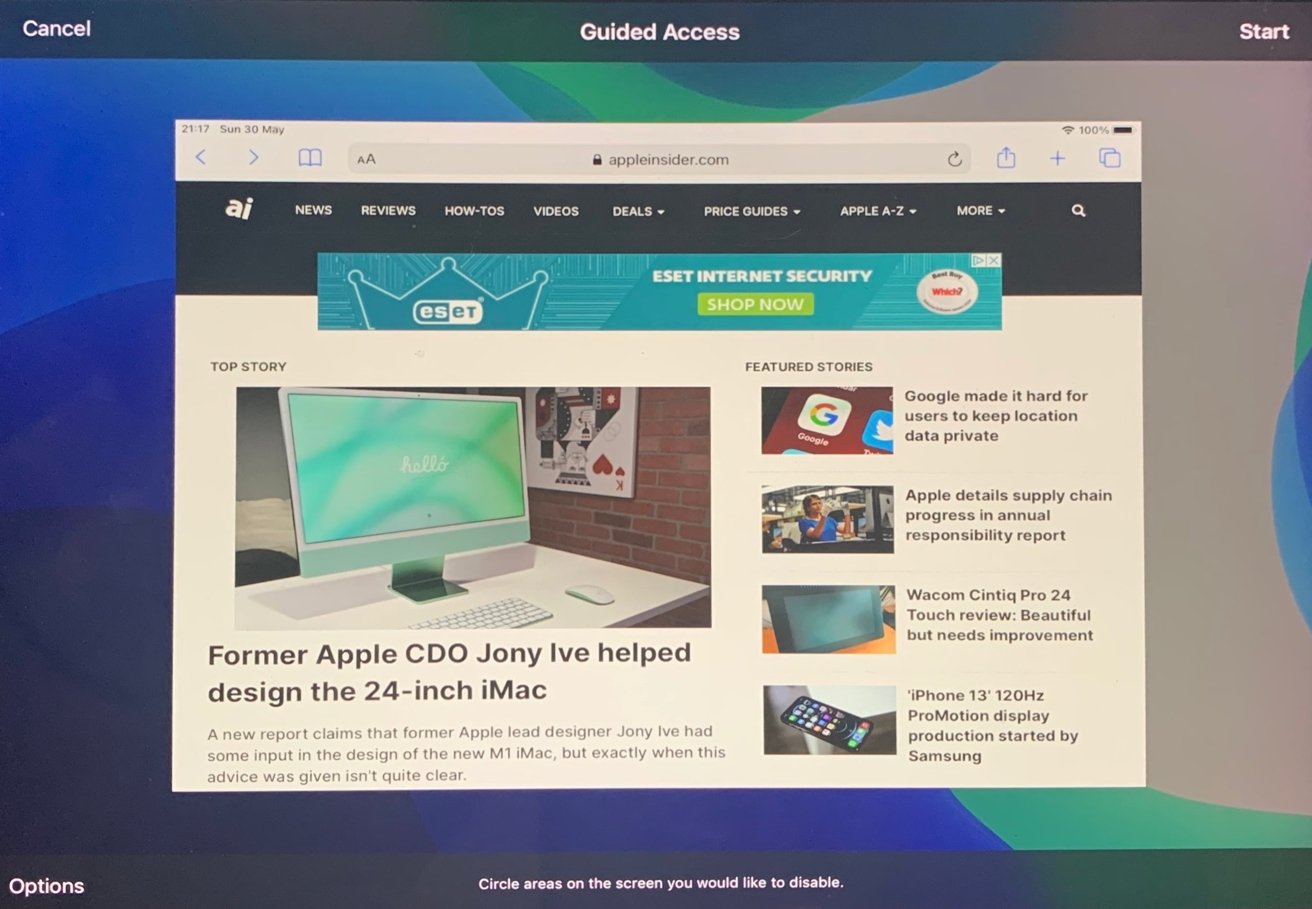
صفحه ای که هنگام شروع یک جلسه دسترسی مدیریت شده از شما استقبال می کند.
با این کار صفحه برنامه فعلی کوچک شده و به شما امکان می دهد مناطقی از صفحه را که کار نمی کنند انتخاب کنید. به عنوان مثال ، شما می توانید فقط کنترل های پخش رسانه را در یک برنامه در دسترس قرار دهید ، اما از توانایی تحریک چیز دیگری که در صفحه قابل مشاهده است ، جلوگیری کنید.
چگونه می توان مناطق صفحه نمایش را در دسترسی هدایت شده برای iOS و iPadOS غیرفعال کرد
با یک وارد دسترسی مدیریت شده شوید سه بار کلیک کنید روی دکمه صفحه اصلی یا دکمه کناری.
می کشم در اطراف مناطقی از صفحه که می خواهید غیرفعال کنید.
استفاده كردن نکته ها در شکل هایی که ظاهر می شوند ، شکل ها را تغییر اندازه دهید تا کاملاً مشخص کنید چه چیزی می خواهید مسدود کنید. ضربه زدن نقطه X برای حذف فرم.
در صورت عدم تنظیم رمز ورود ، از شما خواسته می شود که این کار را انجام دهید یکی تنظیم کنید، و به احراز هویت سپس.
پس از فعال شدن ، دسترسی هدایت شده بخشهای خاکستری را نشان می دهد که قسمتهایی از صفحه را پوشش می دهد که لمس کاربر را ثبت نمی کند.
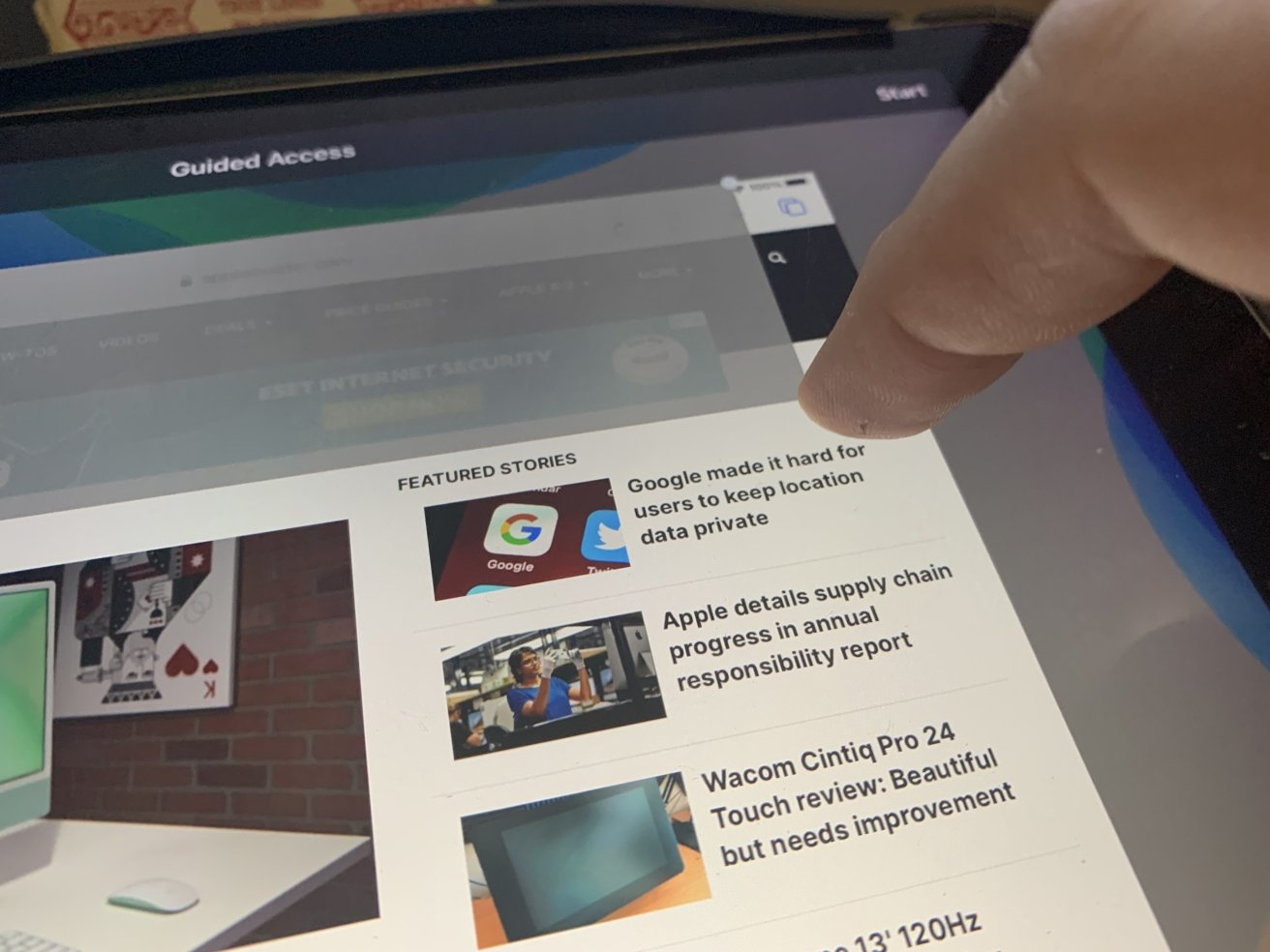
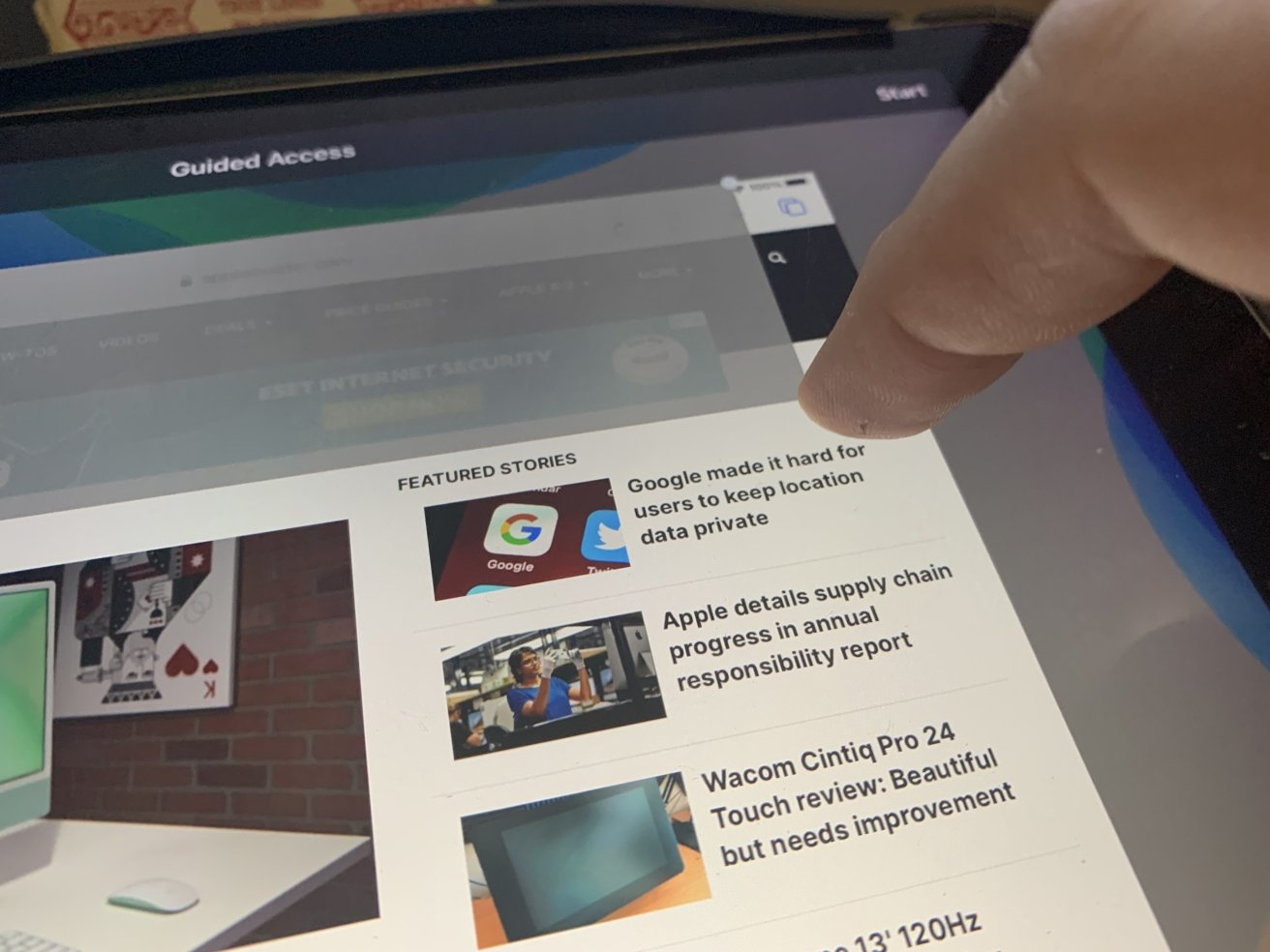
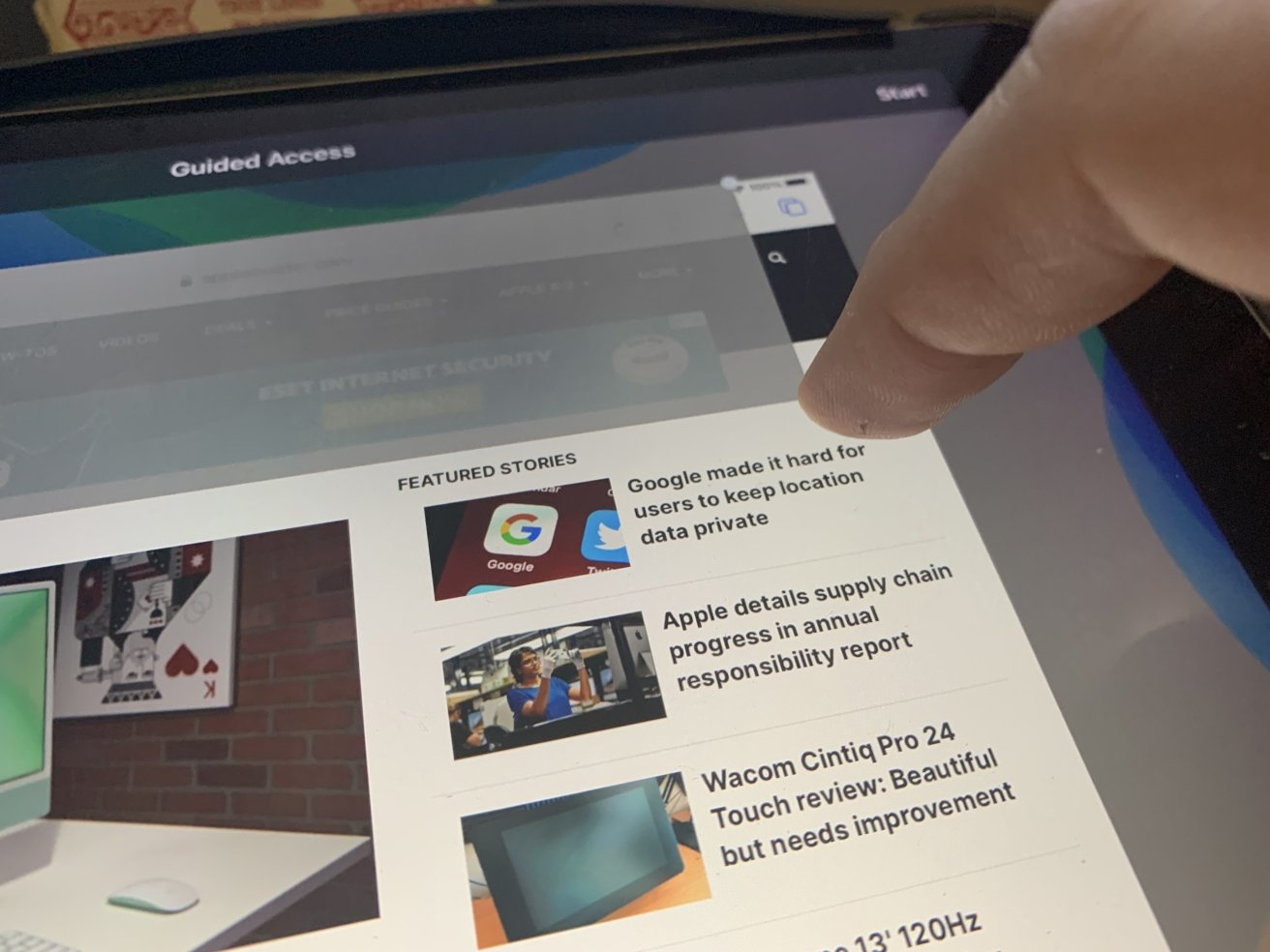
می توانید مناطقی از صفحه را که نمی توانند ورودی های لمسی را بپذیرند ، ترسیم و اصلاح کنید.
توجه داشته باشید که آنها مناطقی از صفحه نمایش را لمس می کنند که قابل لمس نیستند ، اما مناطقی از خود برنامه را مشخص نمی کنند. اگر برنامه مانند مرورگر پیمایش کند ، ممکن است به این معنی باشد که مواردی که مسدود کرده اید ممکن است تغییر مکان داده و دوباره لمس شوند.
تلاش برای خروج از دسترسی هدایت شده به برنامه دیگر ، بنری را نمایش می دهد که فعال بودن آن را نشان می دهد و یک خروج با سه کلیک را نشان می دهد. اعدام الف سه بار کلیک کنید جعبه محاوره رمز عبور را نمایش می دهد.
نحوه خروج از دسترسی هدایت شده برای iOS و iPadOS با استفاده از رمز عبور
در طول یک جلسه دستی دستی ، a را اجرا کنید سه بار کلیک کنید روی دکمه صفحه اصلی یا دکمه کناری.
بفرمایید تو، بیا تو کلمه عبور برای جلسه
نحوه خروج از دسترسی هدایت شده برای iOS و iPadOS با استفاده از Face ID یا Touch ID
دوبار کلیک کنید دکمه خانه یا دکمه کناری.
باز کردن قفل در صورت فعال بودن با Touch ID یا شناسه ace.
تنظیمات
کنترل صفحه لمسی موارد لمسی غیرفعال شده برنامه ، منوی گزینه هایی را نیز ارائه می دهد. با انتخاب آن ، لیستی از موارد مختلفی که می توانند فعال یا غیرفعال شوند ، بسته به آنچه نیاز است ، نمایش داده می شود.
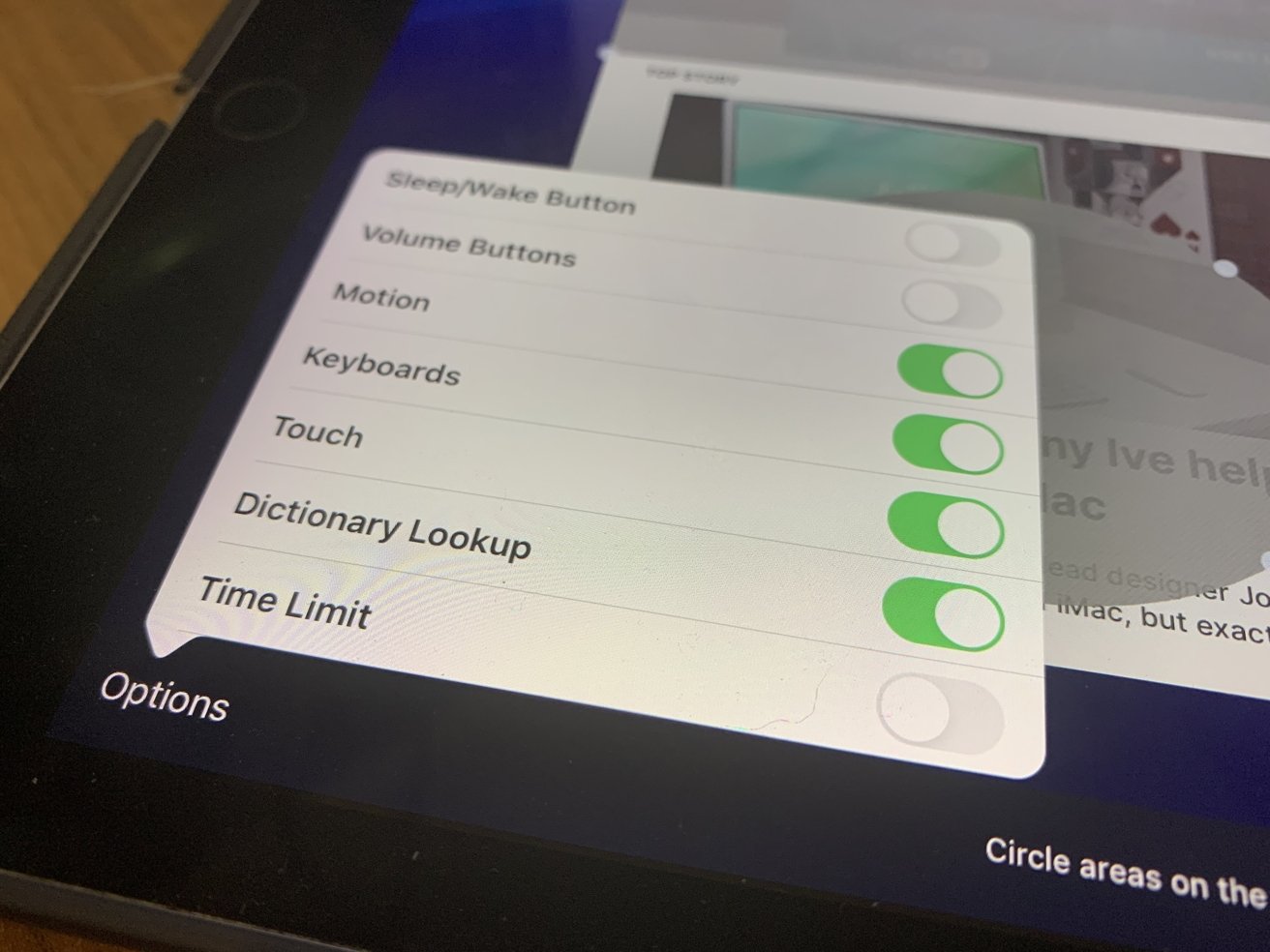
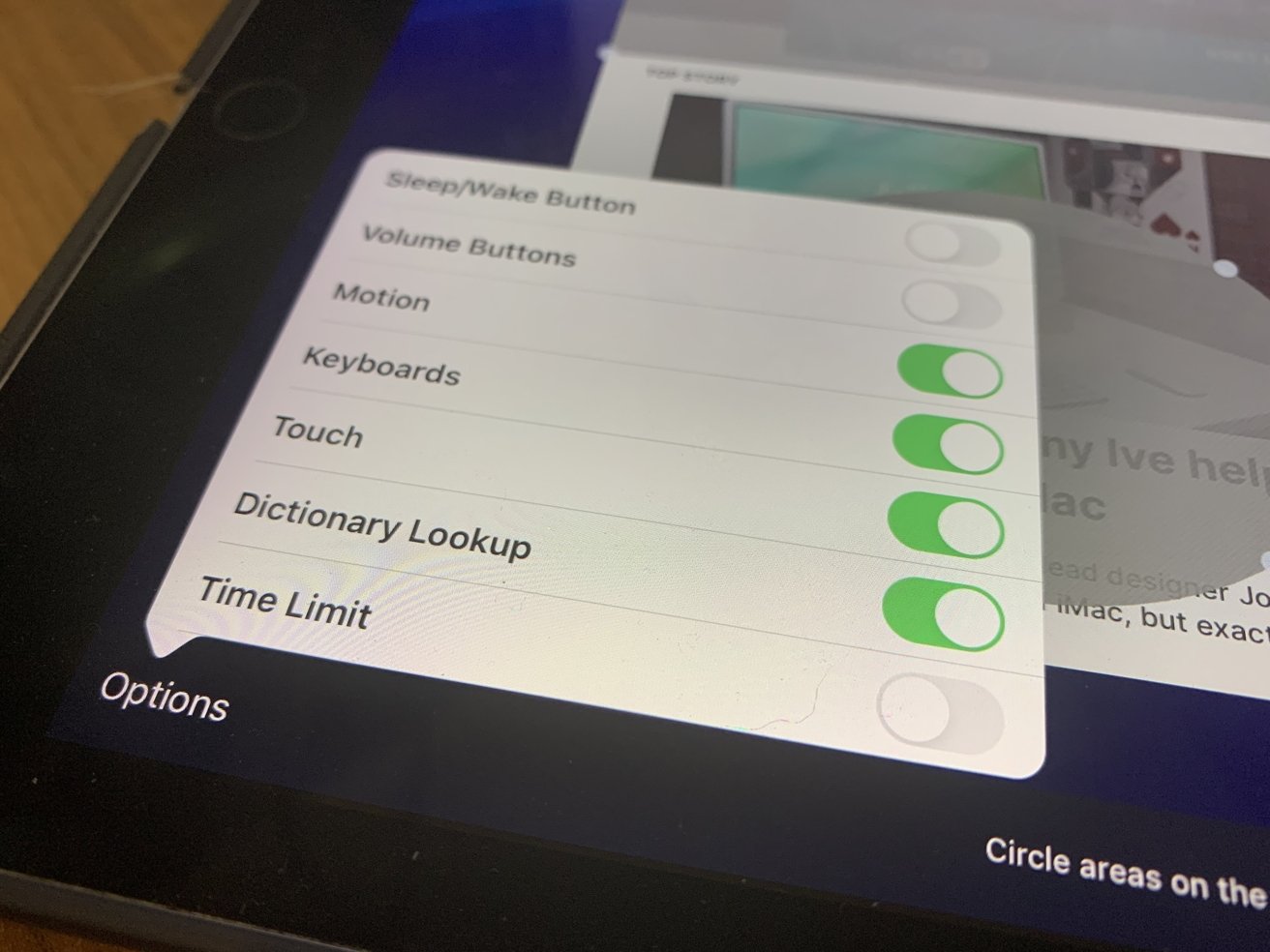
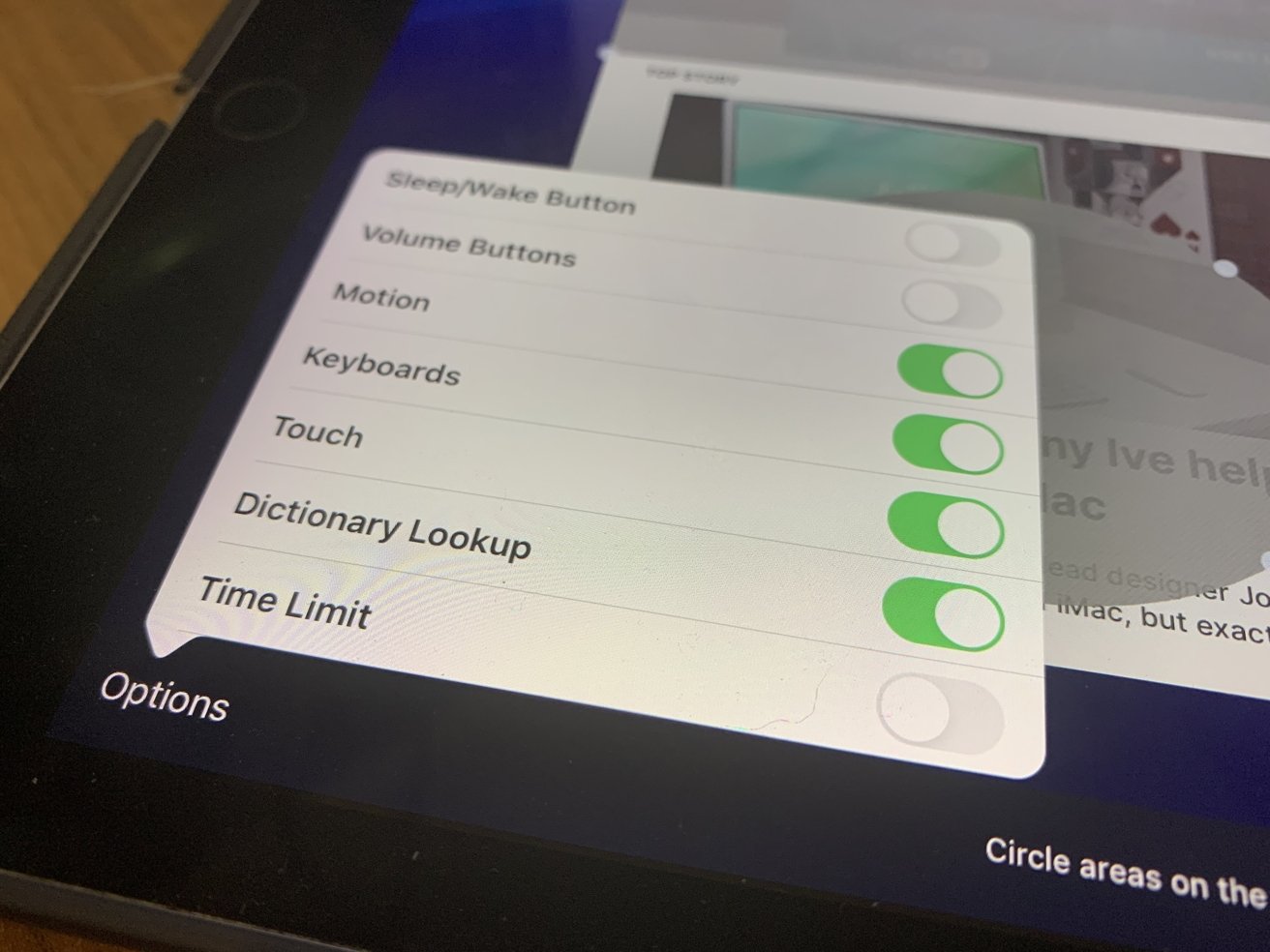
لیستی از گزینه های دسترسی گرا.
به طور پیش فرض ، برنامه ها به پذیرش حرکت و لمس ادامه می دهند ، عملکرد جستجوی فرهنگ لغت را ارائه می دهند و اجازه می دهند صفحه کلید نرم افزار نمایش داده شود. همچنین فشار دادن دکمه Home یا Side برای خواباندن دستگاه یا بیدار شدن از خواب و فشار دادن دکمه های میزان صدا را نادیده می گیرد.
بسته به نیاز صاحب دستگاه ، ممکن است دلیل خوبی برای تغییر آنها وجود داشته باشد. به عنوان مثال ، می توانید از خواب رفتن یا بیدار شدن دستی دستگاه جلوگیری کنید ، یا از وارد کردن متن به دیگران یا بالا بردن میزان صدا به بالاترین سطح جلوگیری کنید.
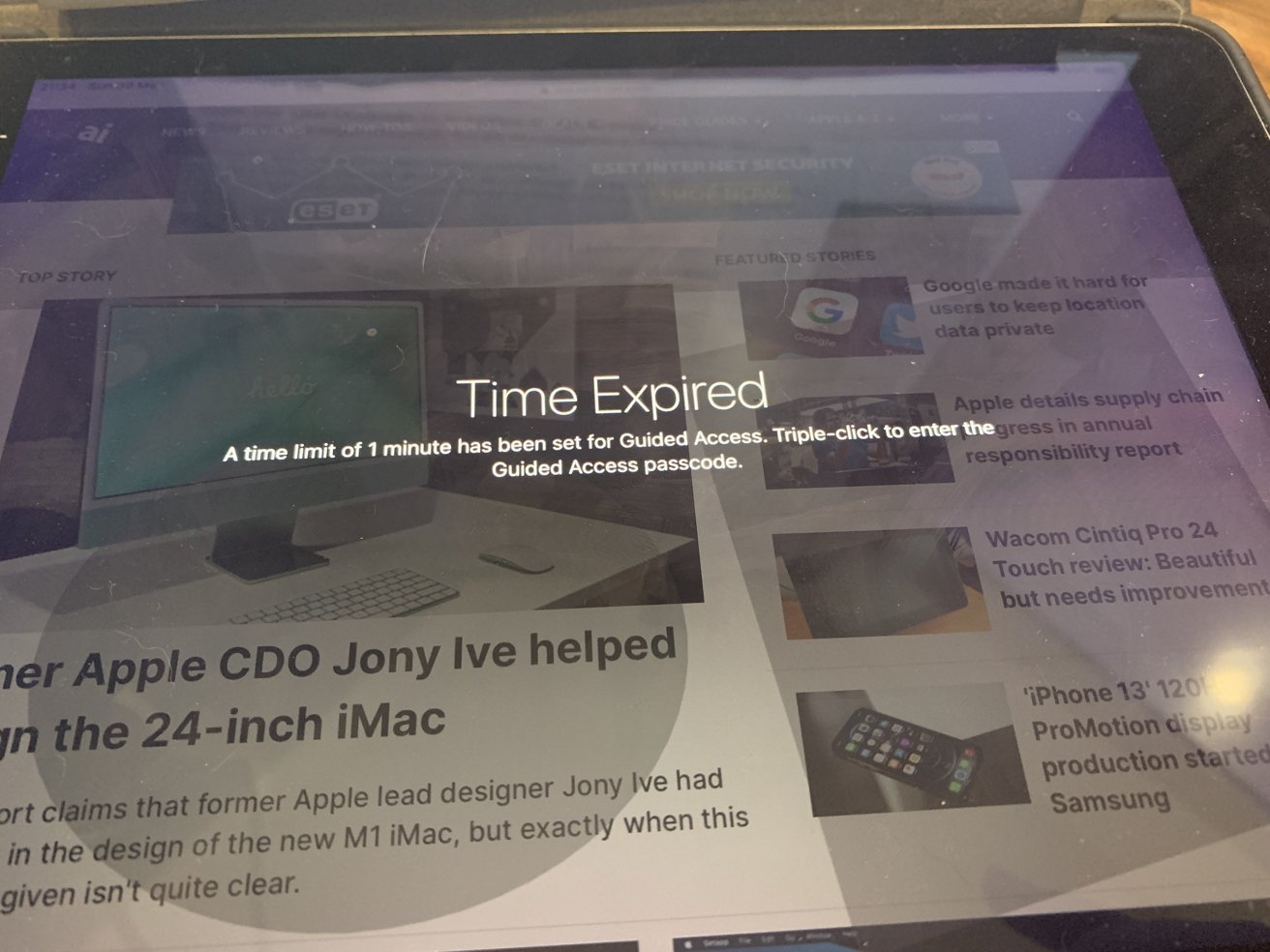
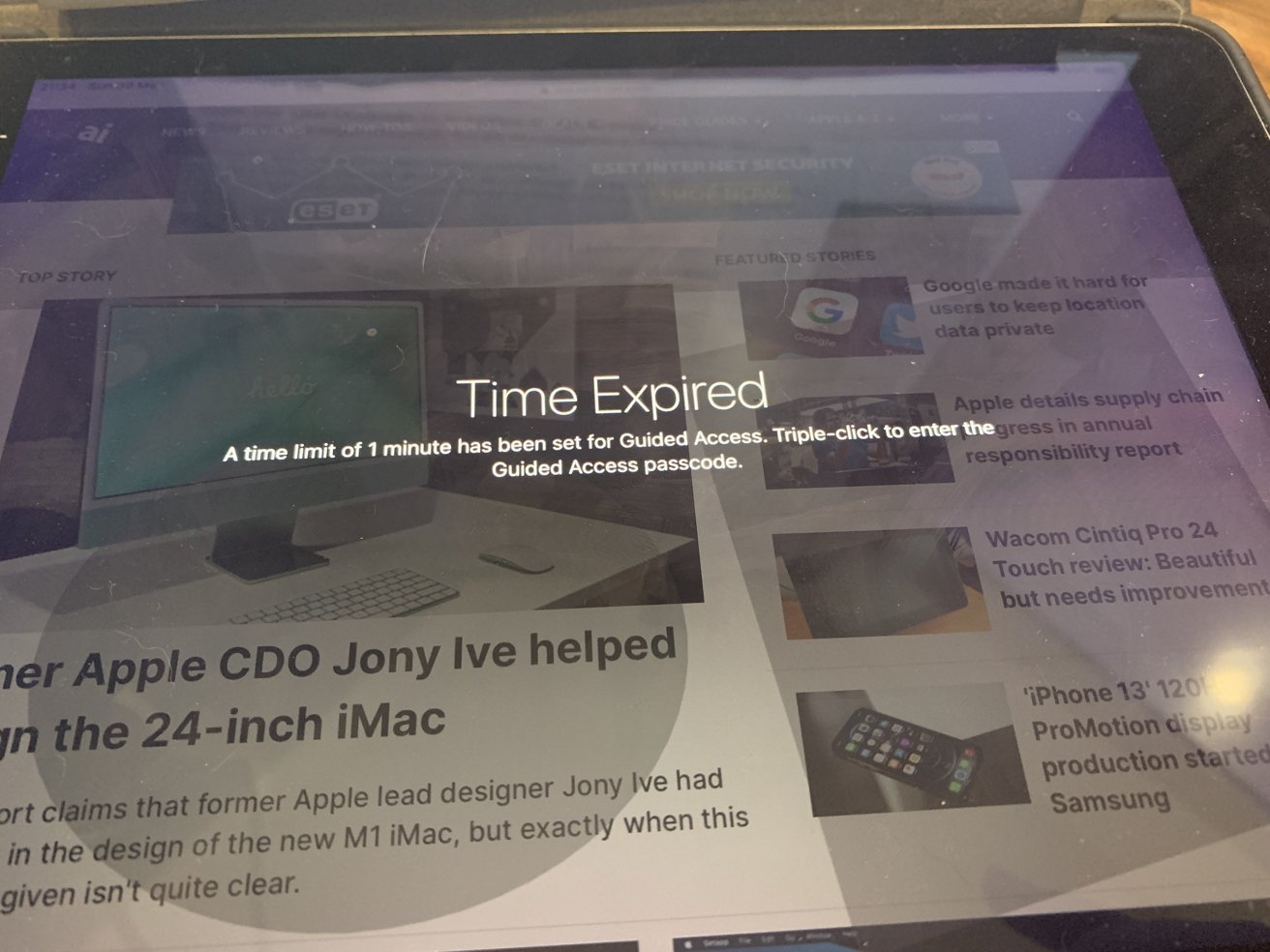
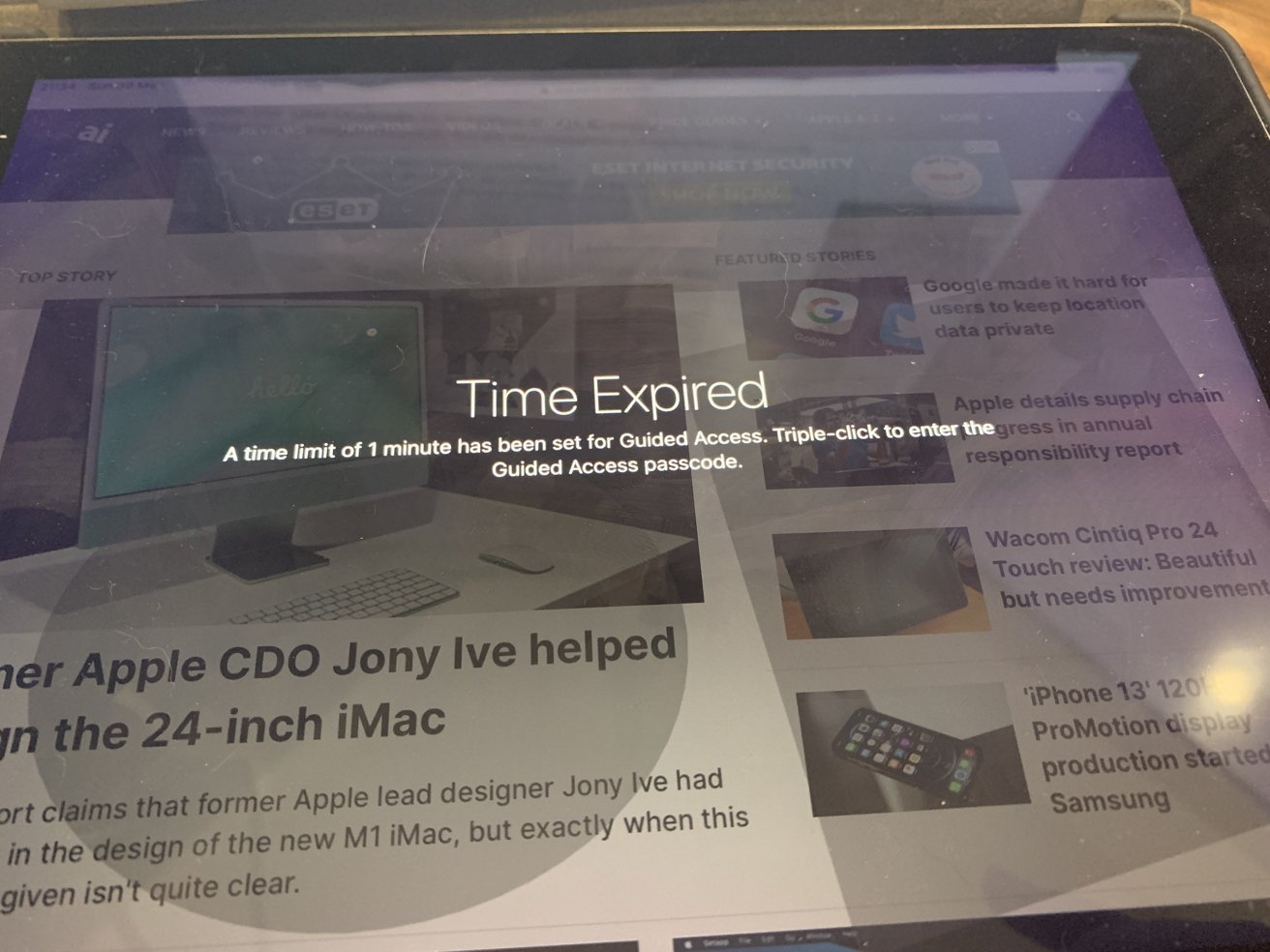
با اتمام زمان ، تا زمانی که قفل قفل باز نشود یا کد وارد نشود ، نمی توانید از iPhone یا iPad استفاده کنید.
همچنین گزینه فعال سازی محدودیت زمانی نیز وجود دارد. پس از انتخاب ، رابط نشان می دهد که چند ساعت و دقیقه می خواهید اجازه دسترسی به دستگاه را داشته باشید. وقتی منقضی شد ، صدای پیش فرض پخش می شود در حالی که صفحه نمایش برای نمایش “Timeout” تغییر می کند و از استفاده بیشتر از iPhone یا iPad جلوگیری می کند.
روند معمول سه کلیک و باز کردن ، کاربران را به صفحه پیکربندی باز می گرداند.
[ad_2]
