نحوه استفاده از پیام ها برای به اشتراک گذاشتن صفحه نمایش من در macOS
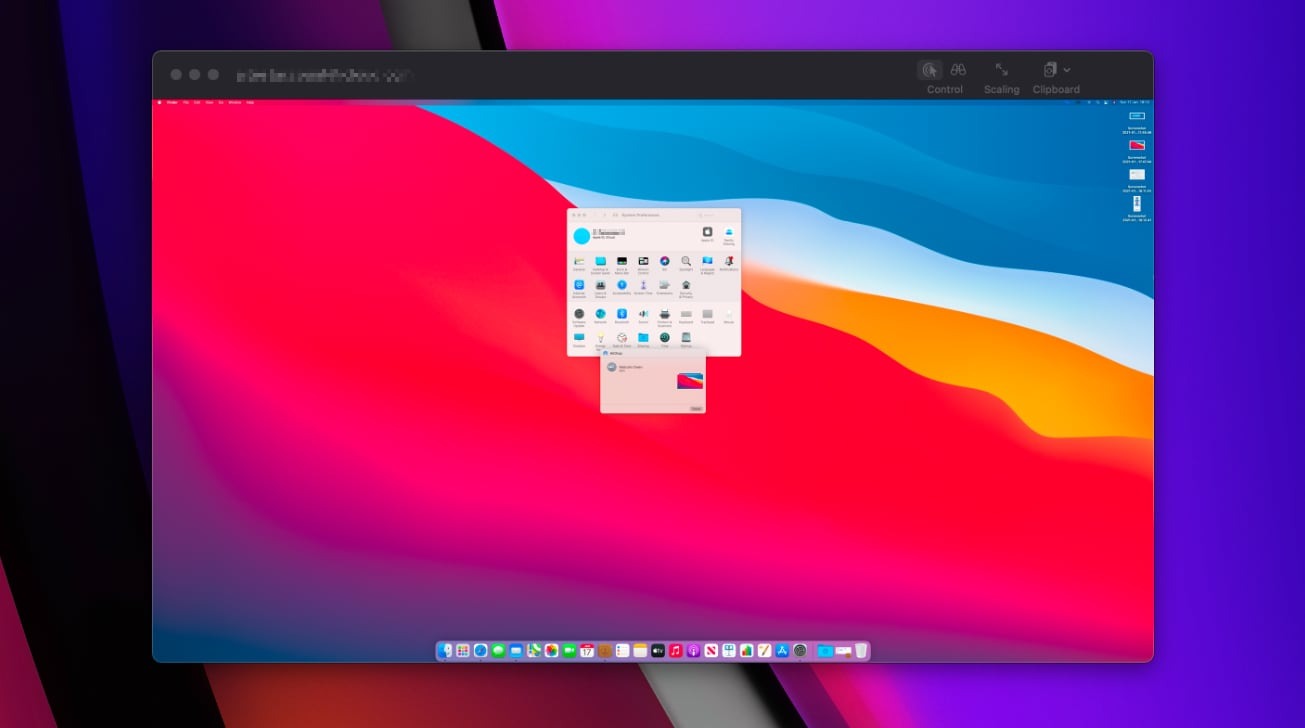
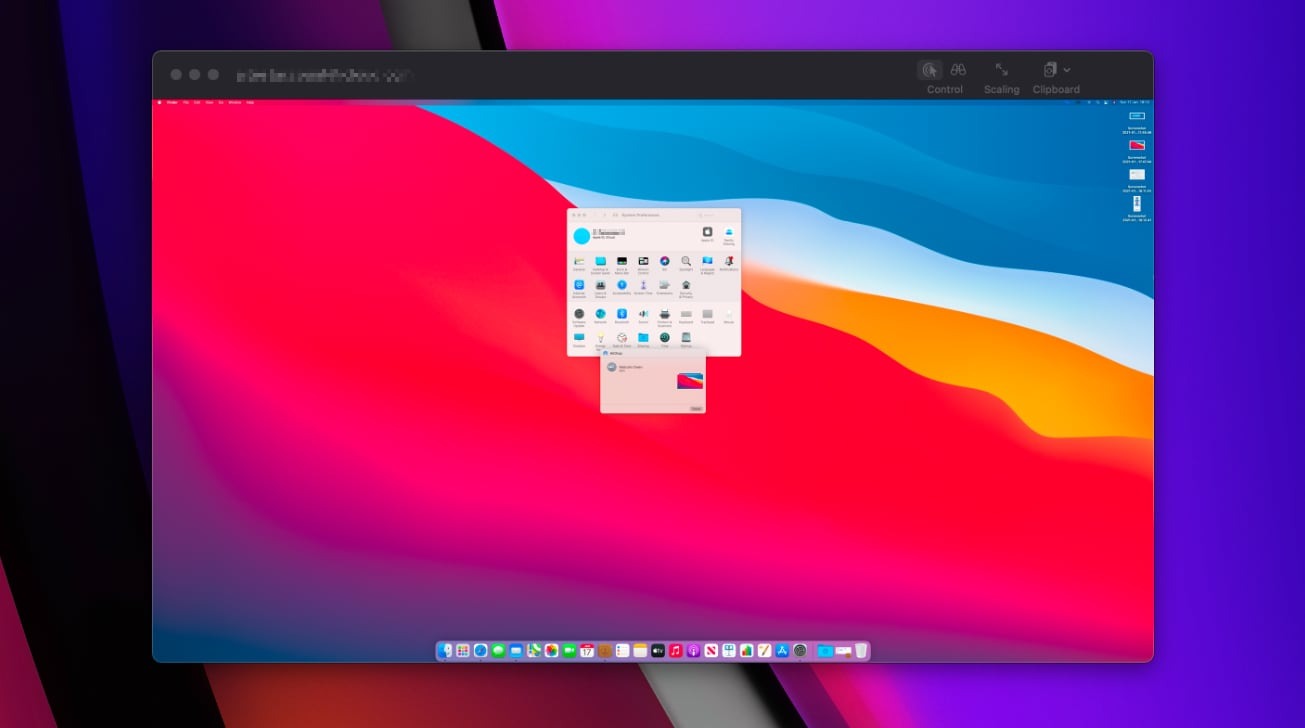
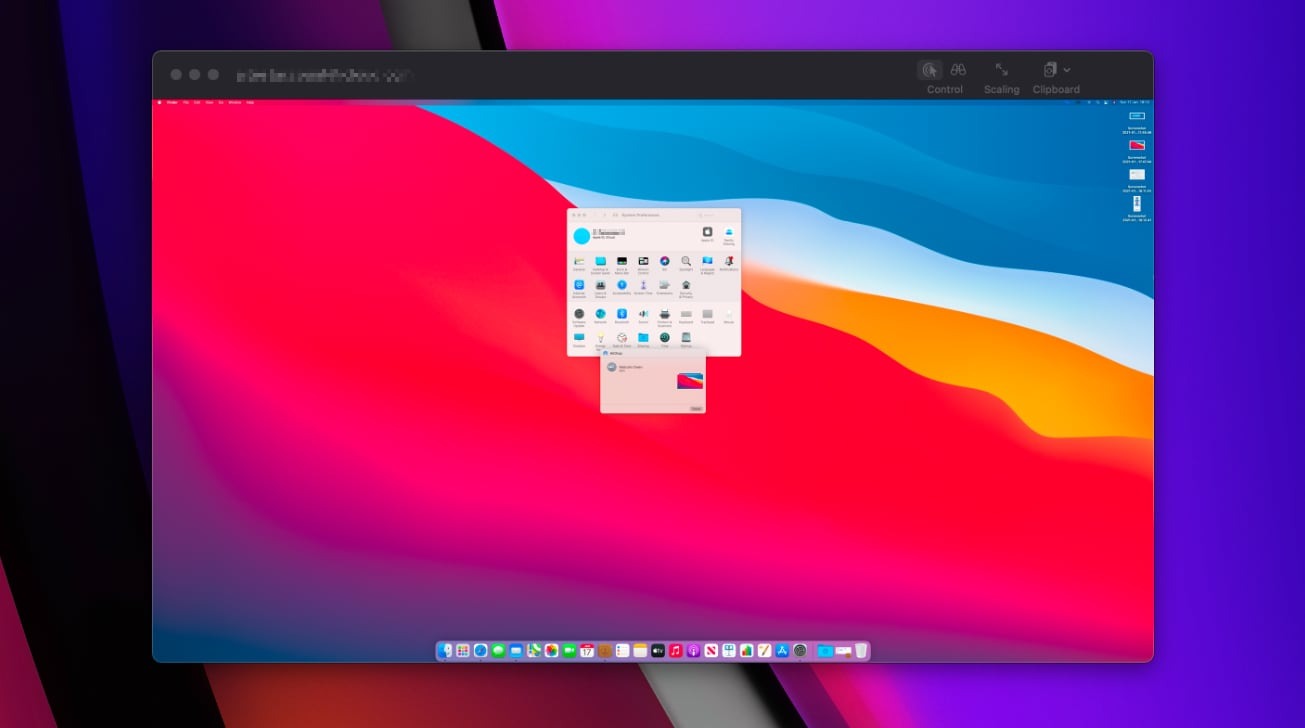
[ad_1]
اگر نیاز دارید سریعاً به کاربر دیگری که Mac را می شناسید کمک کنید ، راهی سریعتر برای ارائه کمک از طریق پیام های خود اپل وجود ندارد. در اینجا نحوه کنترل مکینتاش شخص دیگری از طرف آنها و چگونگی اجازه دادن به دیگران برای کار در رایانه شما ارائه شده است.
خطرات ناشی از پشتیبانی فنی خانواده می تواند شما را به سرعت به یكی از اقوام یا دوست خود كه ممكن است در دارایی Mac تازه وارد باشد یا به تنهایی نتواند راه حلی مناسب پیدا كند ، یاری كنید. پشتیبانی تلفنی نیز می تواند مشکل ساز باشد و اگرچه پیکربندی شما ممکن است سریعترین راه باشد ، اما اگر شامل مسافرت باشد ایده خوبی نیست.
در مورد رفع کوچک و سریع که با یک تماس تلفنی مبتنی بر صدا به راحتی توضیح داده نمی شود ، استفاده از سیستمی که به آنها امکان کنترل از راه دور Mac خود را می دهد پاسخ بهتری است. با این حال ، ممکن است شما لزوماً نخواهید روند راه اندازی سیستم دسک تاپ از راه دور را متوقف کنید ، خصوصاً اگر این یک مشکل یکبار مصرف باشد.
استفاده از Google Chrome Remote Desktop می تواند راحت باشد ، به خصوص هنگام کار با دسک تاپ ویندوز و Mac ، اما اگر هر دو طرف از Mac استفاده می کنند ، پاسخ ممکن است پیام باشد.
به عنوان بخشی از برنامه Messages در macOS ، می توانید یک جلسه دسک تاپ از راه دور را تنظیم کنید که در آن کنترل Mac خود را در اینترنت داشته باشید یا شخص دیگری کنترل دسک تاپ Mac شما را داشته باشد. علاوه بر این ، علاوه بر اینکه بسیار آسان شروع می شود ، به نصب واقعی برنامه های افزودنی یا سایر اجزا نیز نیازی نیست ، بنابراین چیزی برای حذف یا باقی ماندن در پس زمینه وجود ندارد.
ویژگی اشتراک صفحه نمایش Messages چه کاری انجام می دهد؟
هنگامی که اشتراک صفحه نمایش آغاز می شود ، صفحه از Mac کنترل شده به عنوان یک فید ویدئویی زنده برای شرکت کننده دیگر ، Mac پخش می شود که برای کنترل استفاده می شود. به شما این امکان را می دهد که کاربر Mac کنترل شده آنچه در دسک تاپ Mac کنترل شده است را ببیند.
همزمان ، تماس صوتی FaceTime بین دو کاربر برقرار می شود که صدای دو طرفه را فراهم می کند. این اجازه می دهد تا کاربران با یکدیگر صحبت کنند ، مانند. آنچه را که برای کاربر دیگر انجام می دهند یا دستورالعمل های اضافی را راهنمایی کنید.
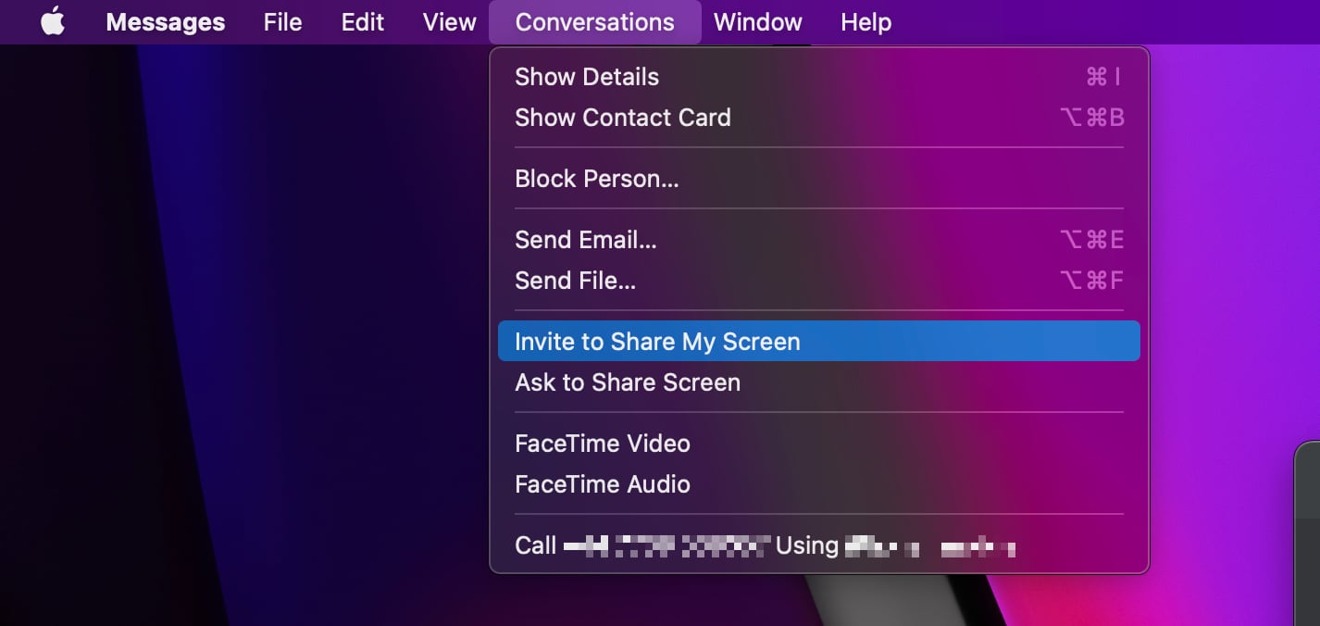
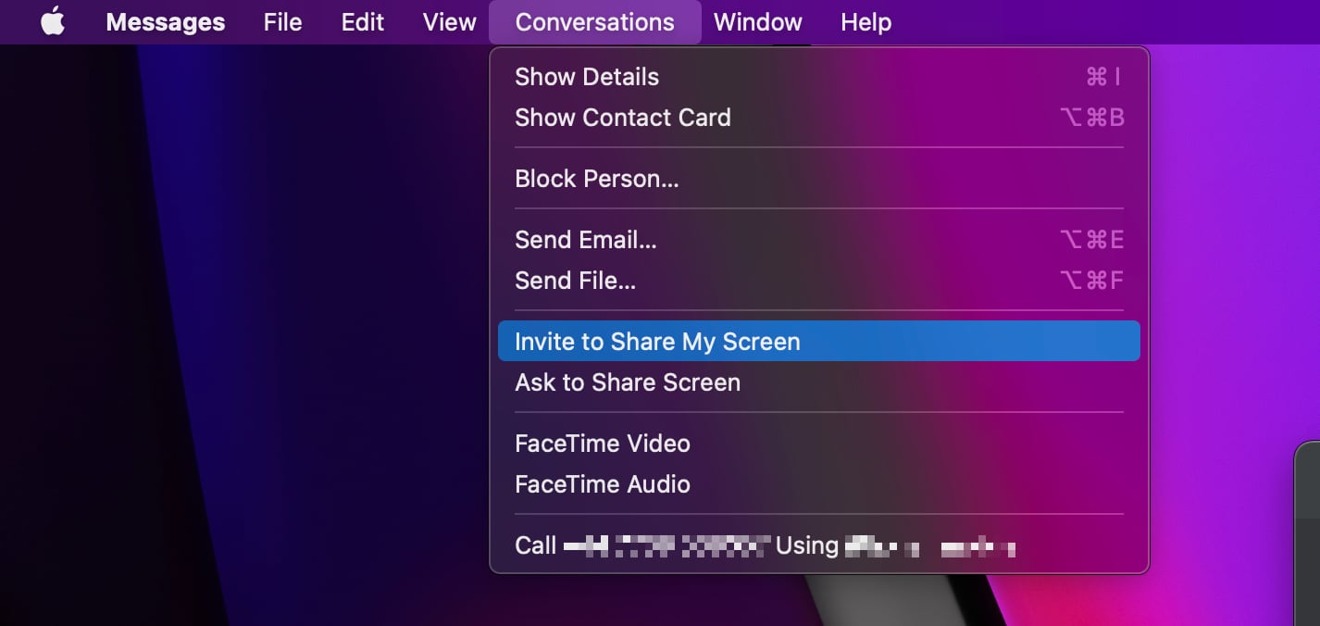
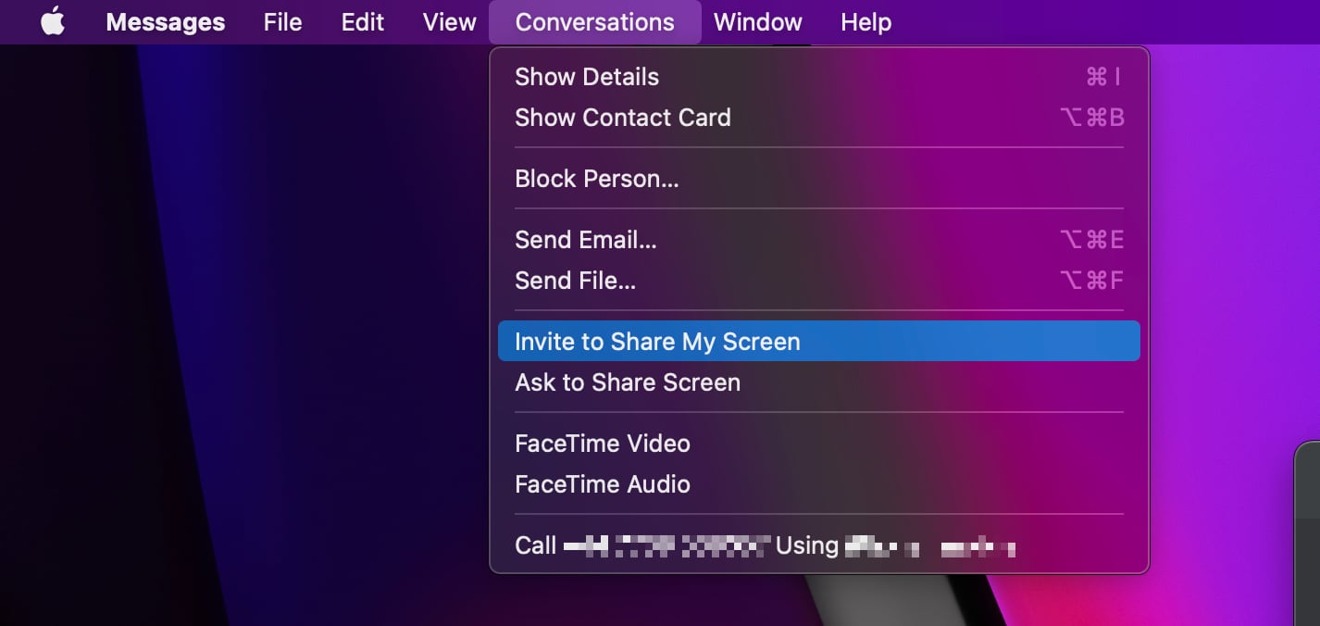
این عملکرد به طور خودکار قابلیت کنترل از راه دور نمایش شخص دیگر را به طور پیش فرض فعال نمی کند ، اما گزینه ارائه شده است. اگر کنترل از یک طرف به طرف دیگر فراهم نشود ، صفحه مشترک است اما نمی توان آن را از راه دور کنترل کرد.
در این حالت ، کاربر از راه دور می تواند با کلیک کردن روی ماوس ، قسمت های صفحه را از ماوس برجسته کند که این می تواند راهی عالی برای نشان دادن مکان هایی در رابط کاربری باشد که برای تماشا یا تعامل با آنها نیاز دارید.
از اشتراک صفحه نمایش Messages فقط با کسی که به او اعتماد دارید استفاده کنید
اجازه دادن به شخص از راه دور برای تماشای دسک تاپ شما اما در واقع کنترل نکردن آن می تواند مفید باشد ، خصوصاً اگر مجبور نیستید بیش از حد به فعالیت خود اعتماد کنید. برخی ممکن است نگران باشند که در صورت عبور کنترل ، حریم خصوصی آنها به نفع کاربر از راه دور است و به آنها امکان دسترسی آزاد به اسناد ، تصاویر و سایر پرونده ها را می دهد.
از آنجا که ارائه کنترل دسک تاپ خود به شخص دیگری شامل کنترل م effectiveثر بر نحوه کار Mac شما ، از جمله مشاهده و حذف پرونده های انبوه است ، بهتر است فقط صفحه را به اشتراک بگذارید و به شخصی که دارید کنترل خود را ارائه دهید.
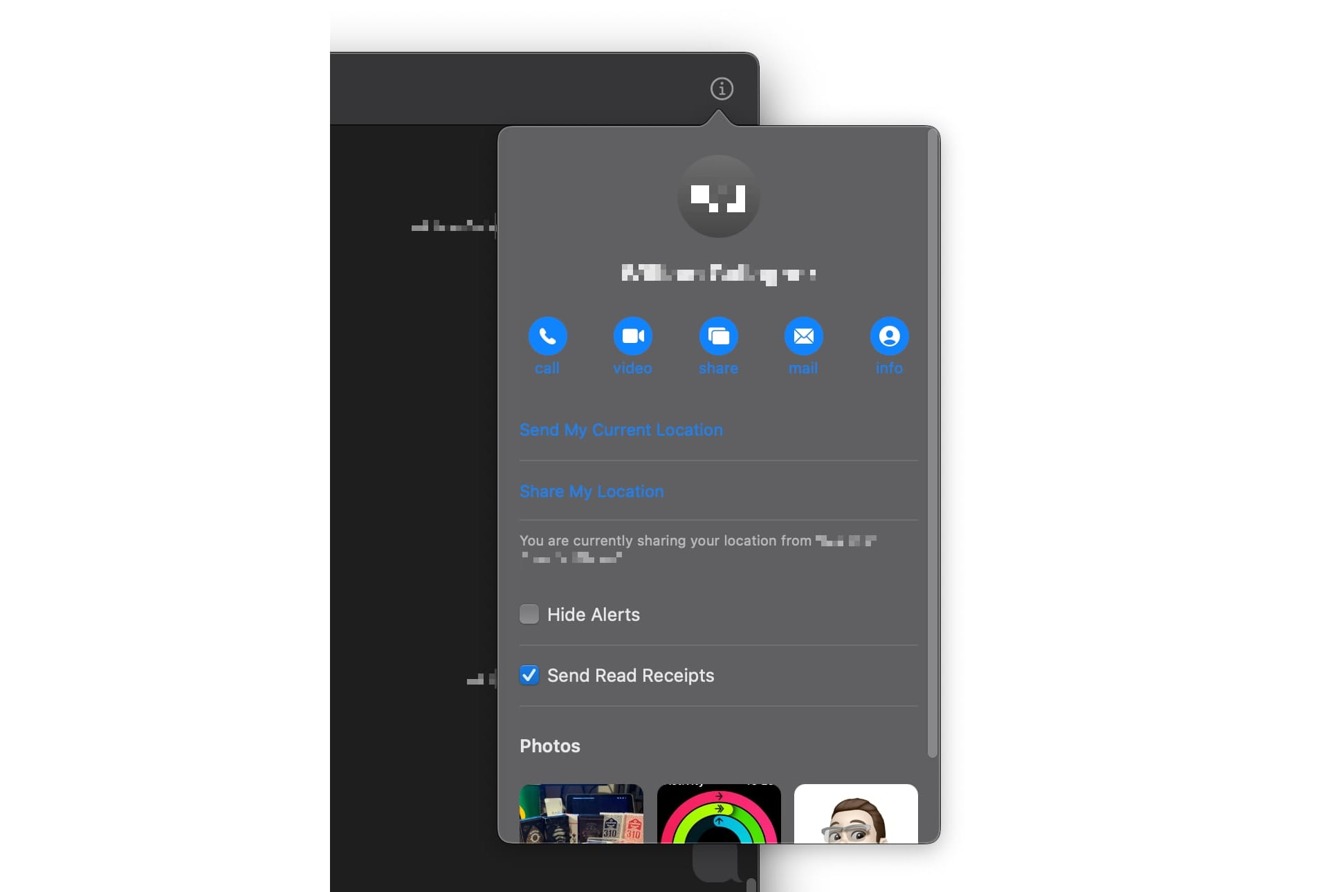
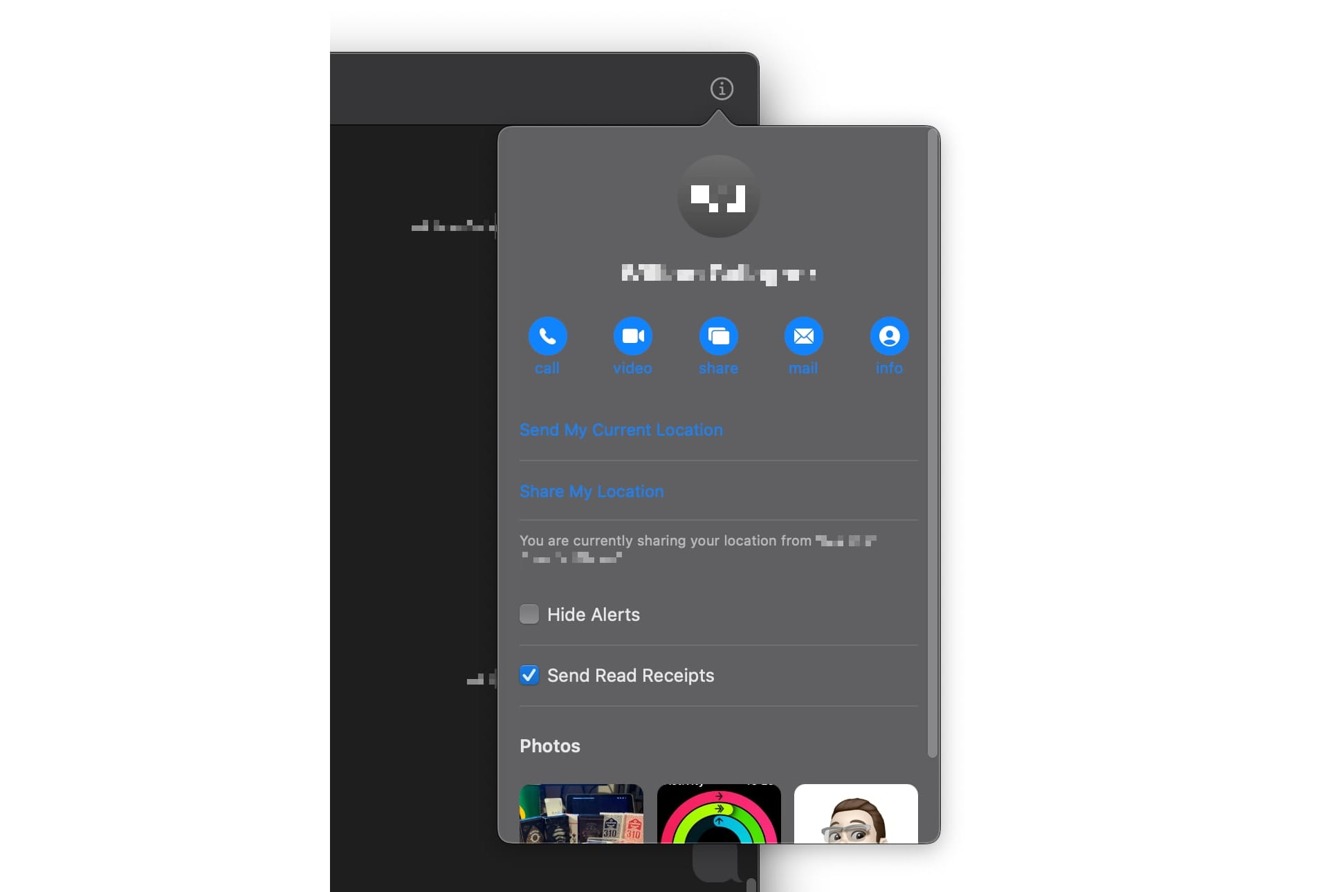
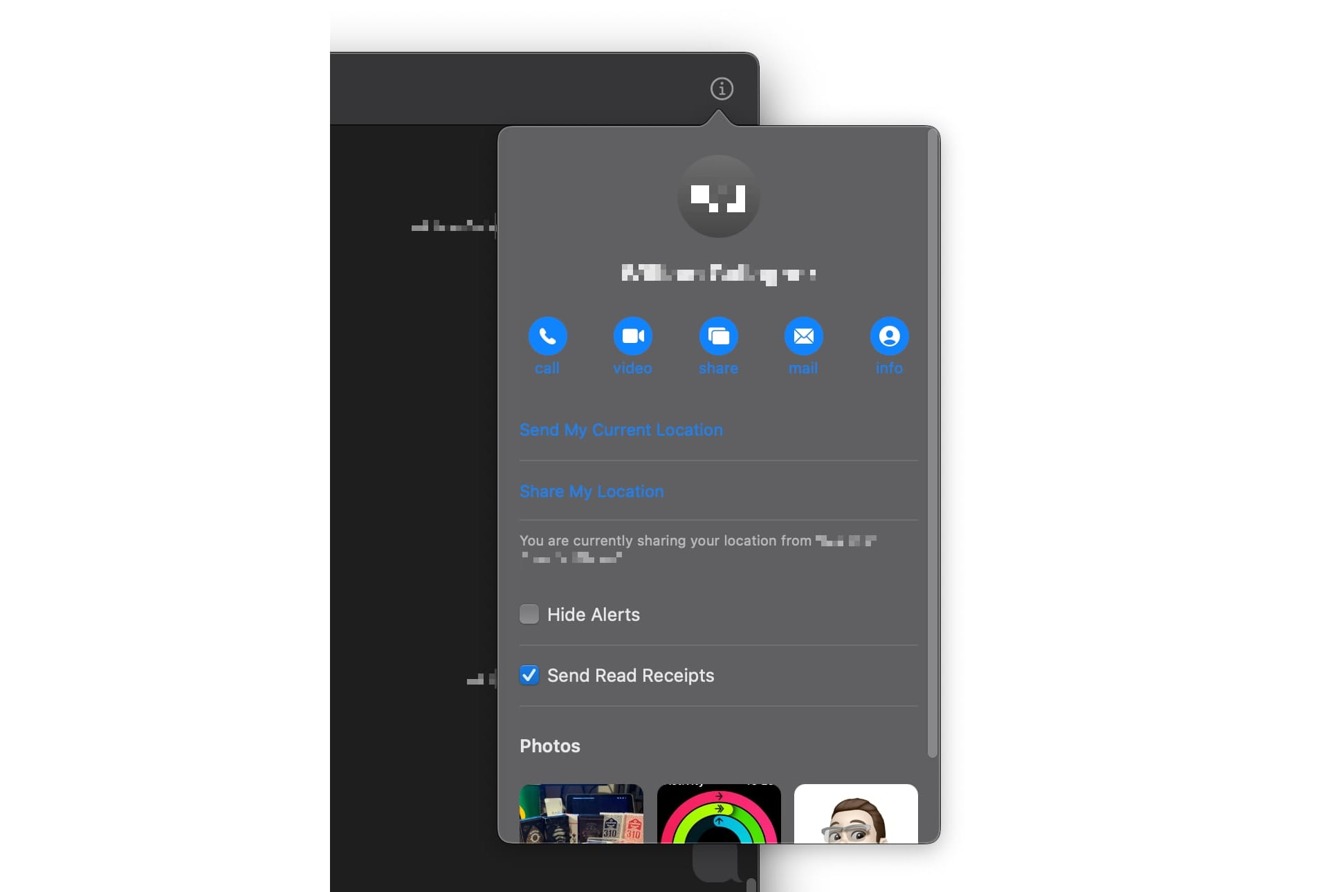
گزینه های اشتراک گذاری در جزئیات مخاطب در Messages موجود است
به علاوه ، هیچ چیزی مانع از تماشای فرد کنترل کننده مک شما نمی شود ، زیرا همه کارهایی را که در Mac انجام می دهند از طریق صفحه نمایش خود مشاهده خواهید کرد. اگر به نظر می رسد اتفاق ناخوشایندی در حال رخ دادن است ، می توانید صفحه اشتراک را از برق جدا کرده و دوباره کنترل کنید.
Mac و زندگی دیجیتال شما بسیار ارزشمند هستند و نمی توانند بدون مراقبت از آن رها شوند ، بنابراین سعی کنید در هنگام تعمیر و نگهداری از راه دور با Mac خود باشید. در مقابل وسوسه دور شدن برای انجام کار دیگری مقاومت کنید ، زیرا بسیار خطرناک است.
اگر به شخصی اعتماد ندارید که Mac شما را به درستی کنترل کند ، در وهله اول کنترل را با او به اشتراک نگذارید.
در صورت تردید ، توانایی تماشای بدون کنترل و استفاده از تماس صوتی را برای گرفتن دستورالعمل هایی که هنگام تماشا با آنها دنبال خواهید کرد ، فراهم کنید.
صفحه خود را در Messages به اشتراک بگذارید
روش های مختلفی برای شروع یک جلسه اشتراک صفحه وجود دارد که بسته به کشور شما متفاوت است: کاربری که دسک تاپ یا کنترل از راه دور را به اشتراک می گذارد. شروع می کنیم مثل اینکه شما اول شخصی باشید که صفحه را به اشتراک می گذارد.
نحوه نمایش صفحه خود با کاربر دیگری در Messages for macOS
- باز کن پیام ها روی Mac شما
- انتخاب کنید گفتگو با شخصی که می خواهید صفحه را با او به اشتراک بگذارید. اگر تماس قبلی وجود نداشته باشد ، ارسال یک پیام به آنها.
- در منوی اصلی ، را انتخاب کنید گفتگو سپس دعوت برای به اشتراک گذاشتن صفحه من.
- متناوباً ، کلیک کنید جزئیات سپس در دکمه بحث عنوان، و سپس صفحه من را به اشتراک بگذارید.
- اشتراک و تماس صوتی پس از کاربر از راه دور به طور خودکار شروع می شود دعوت را می پذیرد.
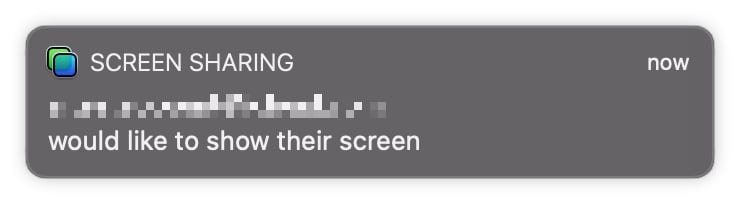
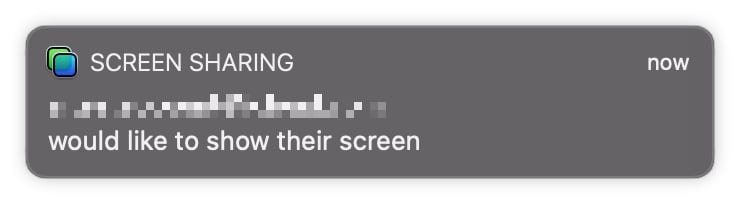
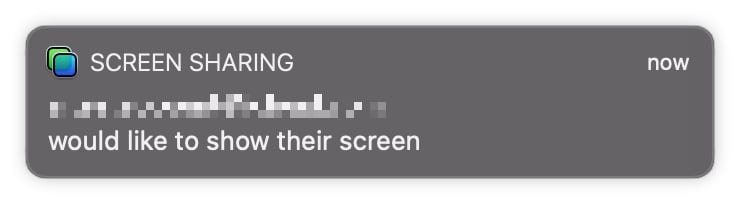
نمونه ای از اعلان اشتراک صفحه
همچنین اگر کاربر از راه دور آن را شروع کند ، یک گردش کار برای اشتراک صفحه وجود دارد.
چگونه صفحه نمایش خود را با دعوت در Messages for macOS با کاربر دیگری به اشتراک بگذاریم
- کلیک تایید کنید از آگهی دعوت
- در صفحه بعدی از شما س askedال می شود که آیا می خواهید به کاربر از راه دور اجازه دهید صفحه را کنترل کند یا فقط تماشا کند. انتخاب کنید گزینه مناسب سپس تایید کنید.
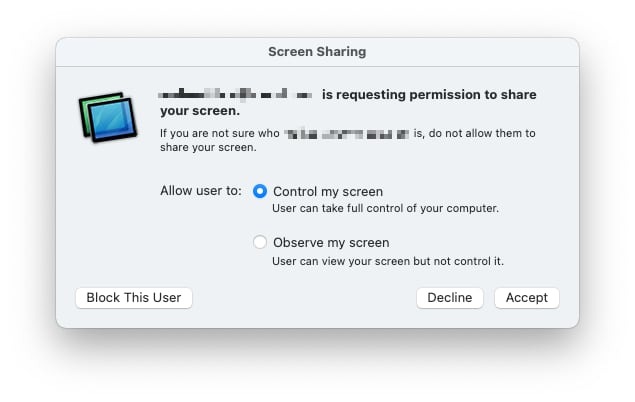
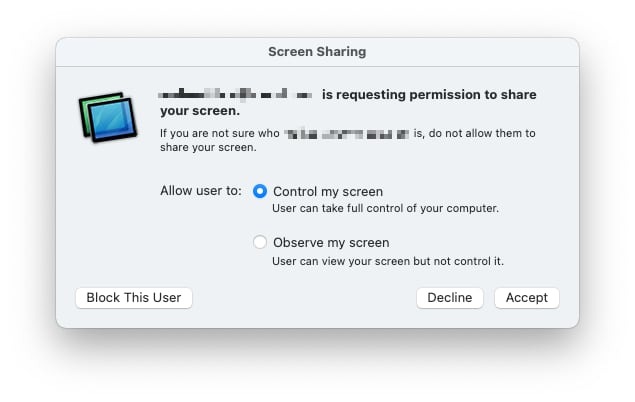
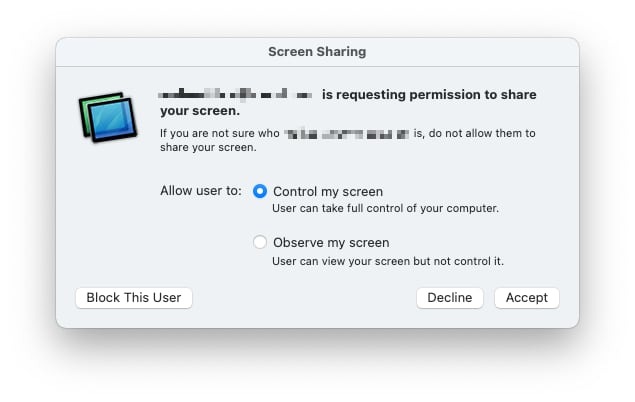
اگر کسی از شما بخواهد صفحه خود را به اشتراک بگذارید ، می توانید به او اجازه دهید میز کار یا فقط توانایی نظارت را کنترل کند.
کاربر می تواند کنترل کاربر از راه دور را در هر زمان فعال یا غیرفعال کند ، با کلیک روی نماد اشتراک گذاری در منو ، و سپس با کلیک روی اجازه کاربر برای کنترل صفحه من علامت کنار گزینه فعال بودن یا نبودن آن را نشان می دهد.
نمای از راه دور در صفحه مشترک در Messages
هم کاربر مشترک و هم کاربر از راه دور می توانند اشتراک گذاری صفحه را آغاز کنند ، اما با تفاوت های کوچک.
چگونه از کاربر دیگری بخواهیم صفحه خود را در Messages for macOS به اشتراک بگذارد
- باز کن پیام ها روی Mac شما
- انتخاب کنید گفتگو با شخصی که می خواهید صفحه را با او به اشتراک بگذارید. اگر تماس قبلی وجود نداشته باشد ، ارسال یک پیام به آنها.
- در منوی اصلی ، را انتخاب کنید گفتگو سپس بخواهید صفحه را به اشتراک بگذارید.
- متناوباً ، کلیک کنید جزئیات سپس دکمه تماس را فشار دهید عنوان، و سپس بخواهید صفحه را به اشتراک بگذارید.
- اشتراک و تماس صوتی پس از برقراری تماس به طور خودکار آغاز می شود پذیرفته شده.
اگر اشتراک کننده برای شما دعوت نامه ای ارسال کرده است ، کلیک کنید تایید کنید برای شروع به اشتراک گذاری
پس از فعال کردن اشتراک ، پنجره جدیدی به نام Share Screen ظاهر می شود که میزبان مکالمه است و دسک تاپ کاربر را برای به اشتراک گذاری نشان می دهد. همچنین در پنجره گزینه هایی وجود دارد که می تواند مورد استفاده قرار گیرد.
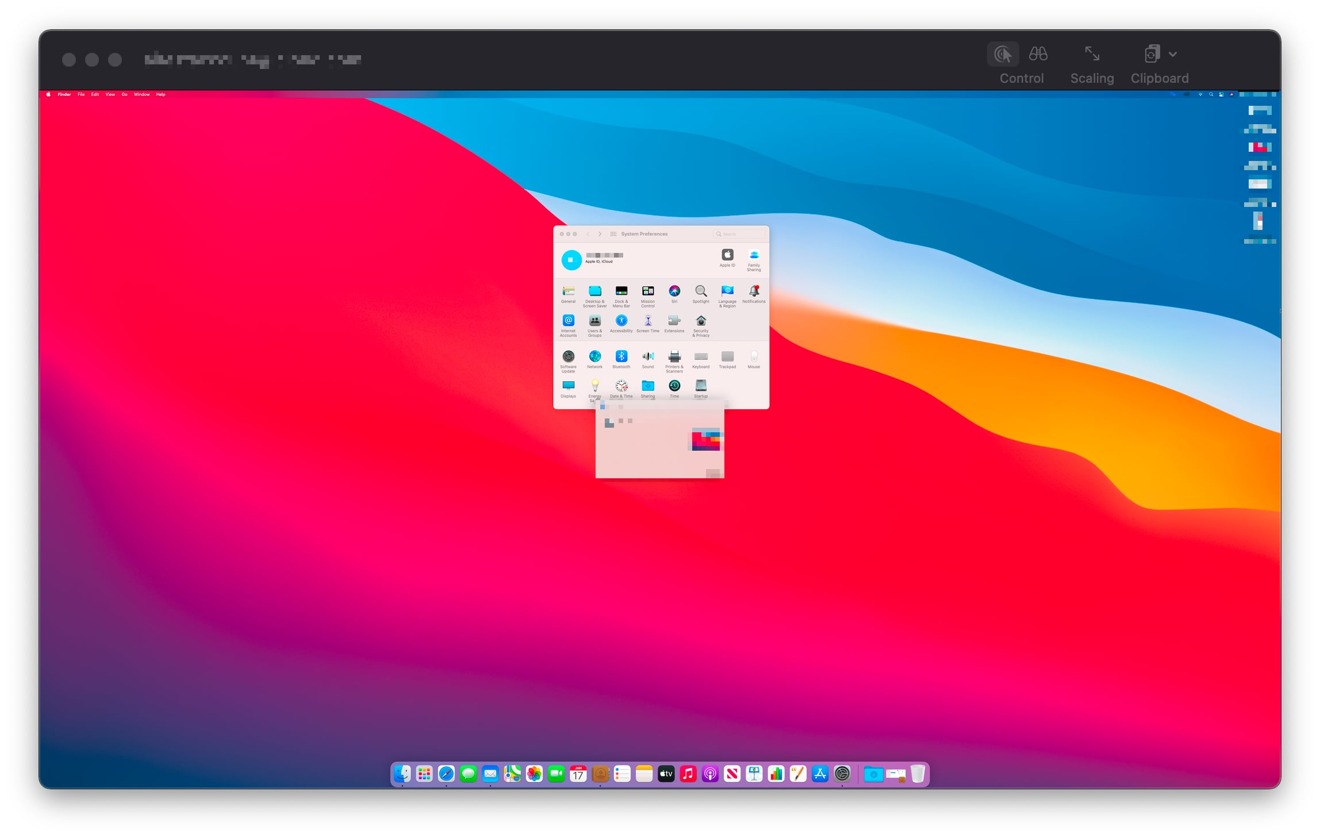
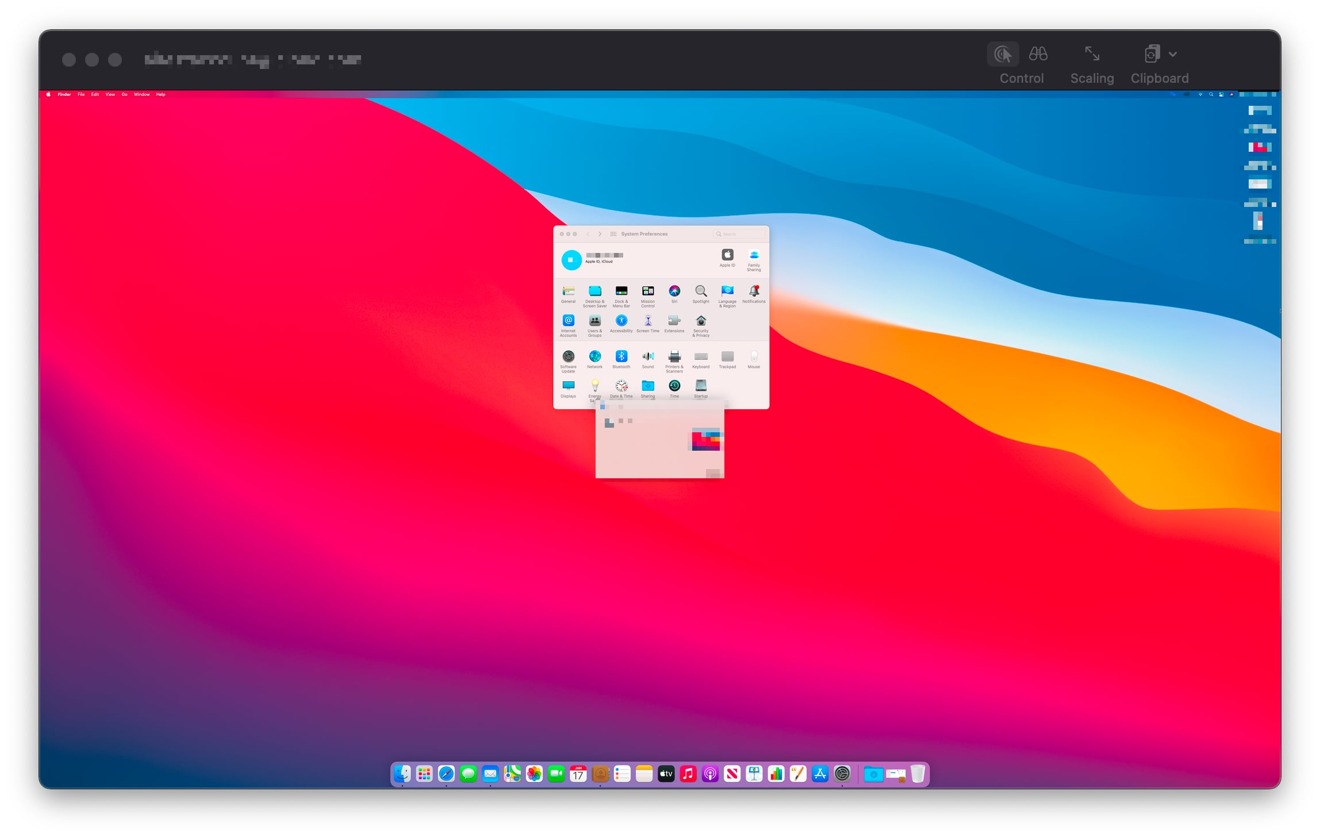
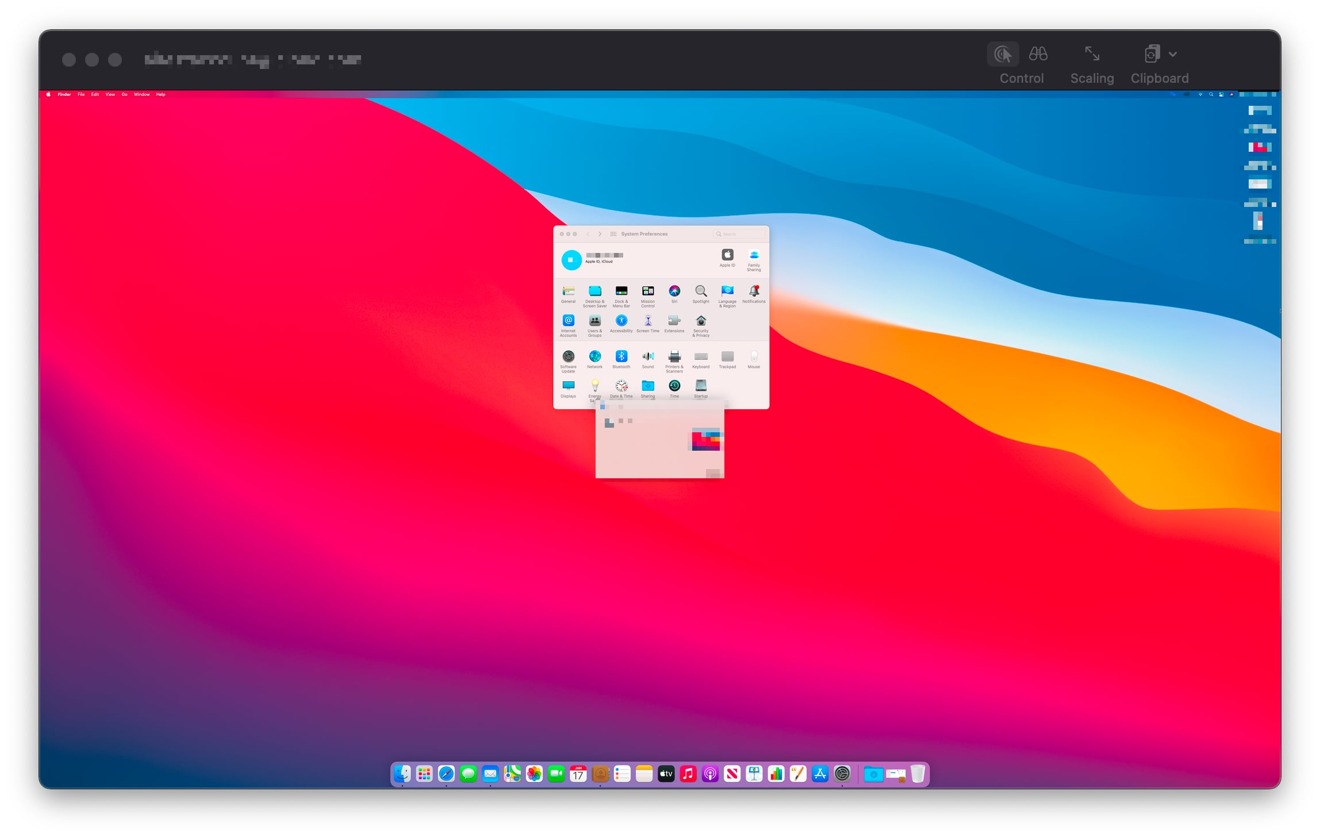
پنجره اشتراک گذاری روی صفحه به کاربر از راه دور نمایی از Mac مشترک و گزینه های مدیریت را می دهد.
با کلیک بر روی نماد اشاره گر ماوس ، درخواستی به اشتراک کننده فعال سازی کنترل از راه دور Mac ارسال می شود.
با کلیک بر روی نمایشگر از راه دور ، عناصر Mac مشترک برجسته می شوند ، که می تواند برای تعیین عناصر رابط برنامه بدون کنترل آن مفید باشد.
هنگامی که کنترل Mac از راه دور را دارید ، می توانید کلیپ بورد را نیز کنترل کنید ، به این معنی که می توانید متن و تصاویر را بین دو رایانه کپی و جایگذاری کنید. این کار راحت است تا شما را از وارد کردن مجدد یک URL در یک مرورگر از راه دور در صورت داشتن پیوند به صورت محلی نجات دهد.
حتی می توانید با کشیدن و انداختن روی پنجره ، پرونده ها را از کنترل از راه دور Mac به Mac مشترک انتقال دهید.
نحوه پایان دادن به یک جلسه اشتراک صفحه در Messages for macOS
- برای اینکه Mac صفحه را به اشتراک بگذارد ، کلیک کنید نماد اشتراک گذاری سپس در نوار منو اشتراک نهایی صفحه. متناوباً ، می توانید انتخاب کنید به اشتراک گذاری صفحه را موقتاً متوقف کنید اگر می خواهید مدتی متوقف شوید.
- ریموت Mac با انتخاب می تواند همین کار را انجام دهد اشتراک صفحه در منوی دنبال شده اشتراک گذاری صفحه را ببندید.
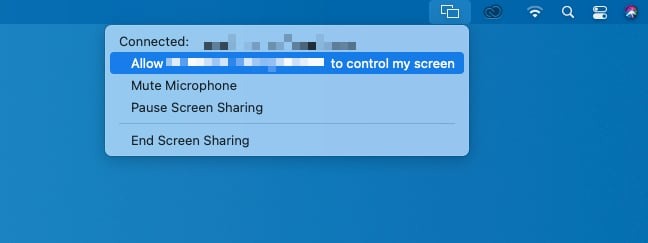
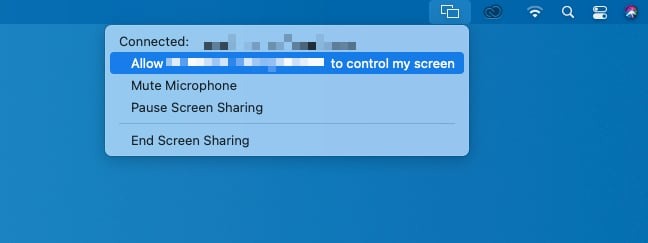
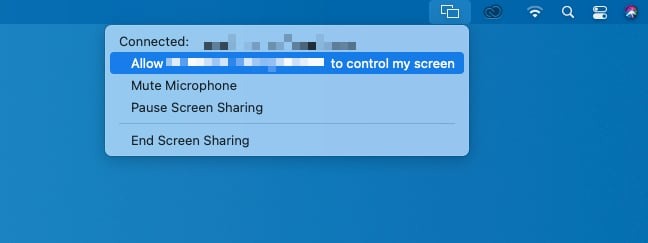
هنگام به اشتراک گذاری دسک تاپ ، کاربر می تواند کنترل کند که آیا Mac از راه دور کنترل می شود ، میکروفون خود را جدا می کند و کاربر از راه دور را قطع می کند.
موارد دیگری که باید درباره اشتراک گذاری صفحه بدانید
اگر به اشتراک گذاری صفحه فوراً کار نمی کند ، چند کار وجود دارد که می توانید انجام دهید تا مطمئن شوید همه چیز خوب است.
ابتدا اطمینان حاصل کنید که کاربر مشترک Mac با استفاده از همان Apple ID که برای پیام رسانی استفاده می کند به سیستم iCloud آن Mac وارد شده است. اگر آنها از شناسه های مختلف استفاده می کنند ، هر دو شناسه Apple را به همان مخاطب موجود در برنامه مخاطبین اضافه کنید و دوباره امتحان کنید.
همچنین ، اطمینان حاصل کنید که محدود به زمان نمایش نیستند. اگر یک طرف محدود شود و ارتباط اولیه پیام برقرار نباشد ، این ممکن است از عملکرد صحیح اشتراک صفحه جلوگیری کند.
اگر به شخصی یاد داده اید که چگونه صفحه را به اشتراک بگذارد و او دعوت نامه های زیادی برای شما ارسال کند ، گزینه ای برای مسدود کردن کامل کاربر وجود دارد. در دعوت نامه ، دکمه رد را نگه دارید ، روی پیکان رو به پایین کلیک کنید و گزینه Block User را انتخاب کنید.
[ad_2]
