نحوه راه اندازی Apple TV 4K جدید



[ad_1]
تعهد بیشتری نسبت به راه اندازی Apple TV 4K جدید نسبت به اتصال آن به تلویزیون و روشن کردن آن وجود دارد – حتی بعد از اینکه مراحل راه اندازی خود اپل را دنبال کردید. در اینجا آنچه شما باید در مورد نرمترین و کاملترین تنظیم ممکن بدانید آورده شده است.
بله ، شما فقط می توانید Apple TV 4K جدید را روشن کنید ، دستورالعمل ها را دنبال کنید و کار می کند. اکنون گزینه های بیشتری نسبت به قبل وجود دارد ، مانند تنظیم تعادل رنگ برای تطبیق بهتر تلویزیون ، اما به طور کلی ، تنظیم آن هنوز آسان است.
تنظیم آن بسیار آسان است که جابجایی مستقیم از جعبه به تماشای چیزی در تلویزیون می تواند چند دقیقه طول بکشد. اما واقعاً به همین جا ختم نمی شود ، مخصوصاً اگر از تلویزیون Apple قدیمی تر نقل مکان می کنید.
اپل می خواهد همه چیز را در Apple TV 4K و از طریق برنامه Apple TV تماشا کنید ، اما نمی توانید. به عنوان مثال ، Netflix در آن کار نخواهد کرد.
بنابراین در نهایت با برنامه Apple TV مانند Netflix یا شخص دیگری برخورد می کنید. وقتی می خواهید Apple TV + تماشا کنید وارد سیستم می شوید و وقتی می خواهید آن را تماشا کنید به Netflix وارد می شوید.
به جز تلویزیون جدید Apple TV 4K ، اگر دکمه Home را در کنترل از راه دور جدید Siri فشار دهید ، به صفحه اصلی نمی روید. درعوض ، وارد برنامه Apple TV شوید.
بنابراین ، علاوه بر یافتن راهی برای تغییر این در صورت تمایل ، همچنین به اپل گفته شده است که بیش از همه ، شما آن را در حالت Light به خوبی تنظیم کرده اید و دوست دارید دوباره برگردد. علاوه بر این ، این تنظیم شما را از طریق همه مواردی که برای تماشای خریدهای Apple TV + یا iTunes نیاز دارید ، راهنمایی می کند ، اما بر سایر سرویس ها تأثیر نمی گذارد.
این به این معنی است که حتی پس از تنظیم همه موارد ، هنوز کارهای زیادی برای انجام دادن دارید.
موارد اصلی برای راه اندازی با Apple TV جدید
- باید دوباره وارد برنامه هایی مانند YouTube ، Plex و موارد دیگر شوید
- اپل به طور پیش فرض در حالت تاریک است ، حتی اگر قبلاً نور داشته باشید
- اپل بار دیگر اولویت خود را برای برنامه Apple TV تأیید می کند
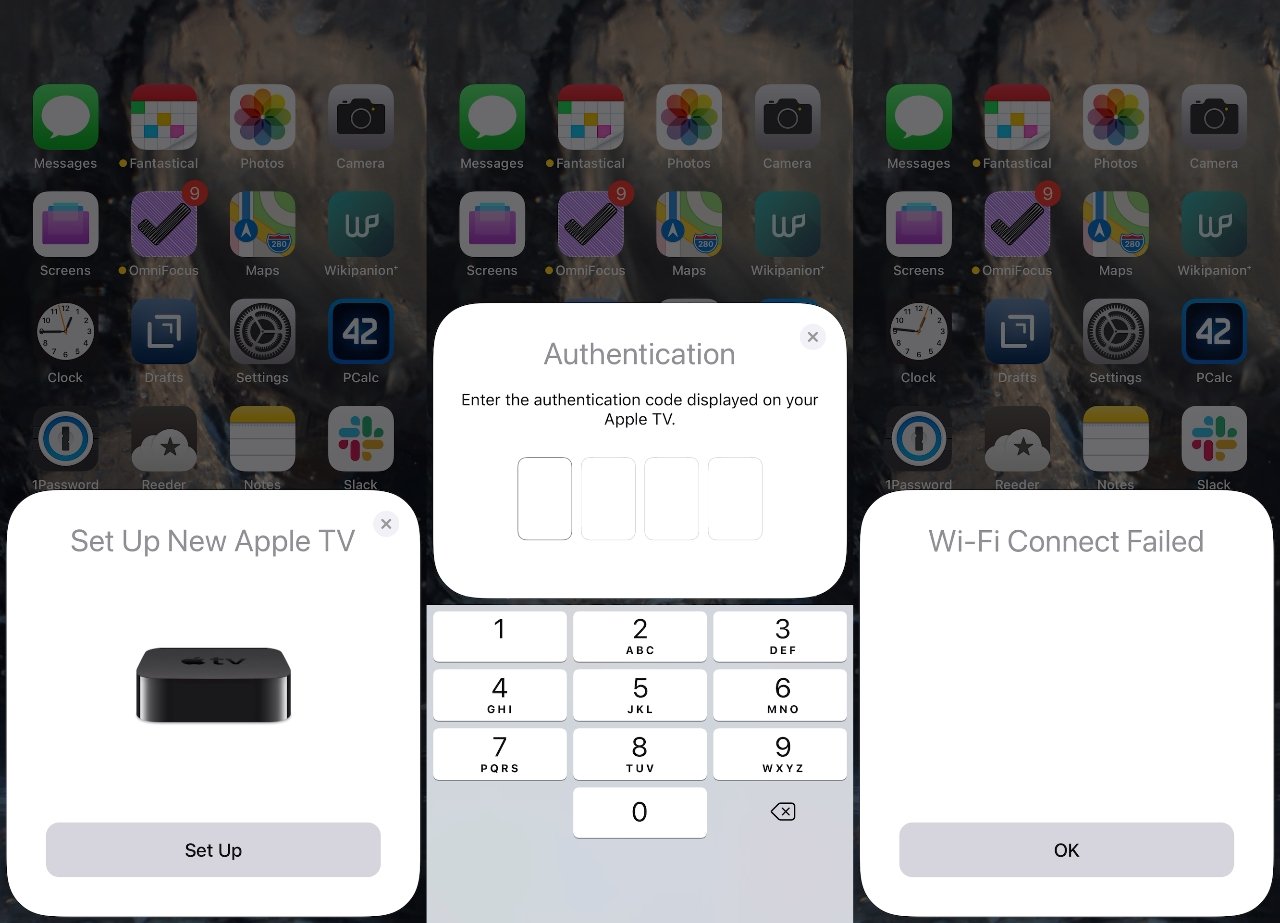
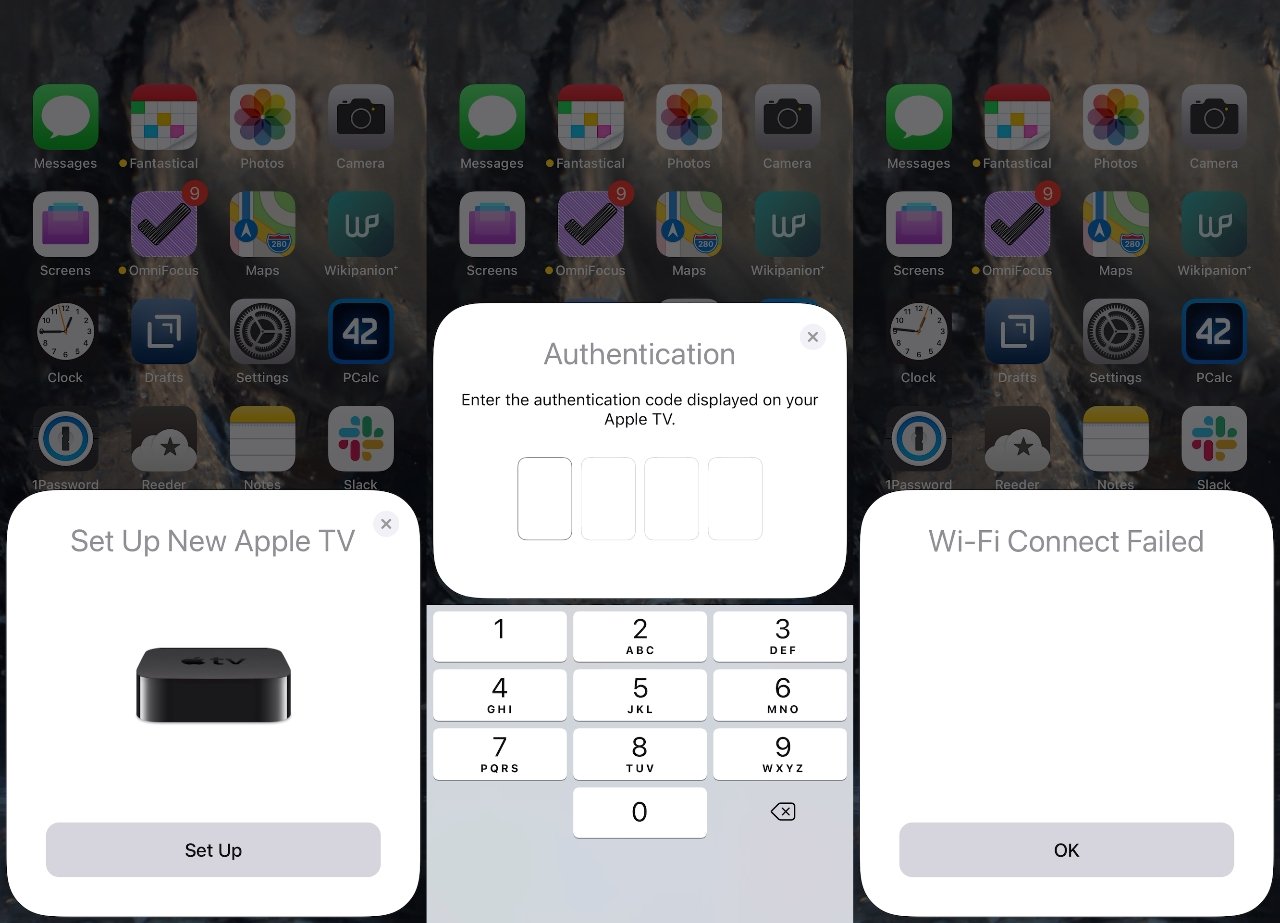
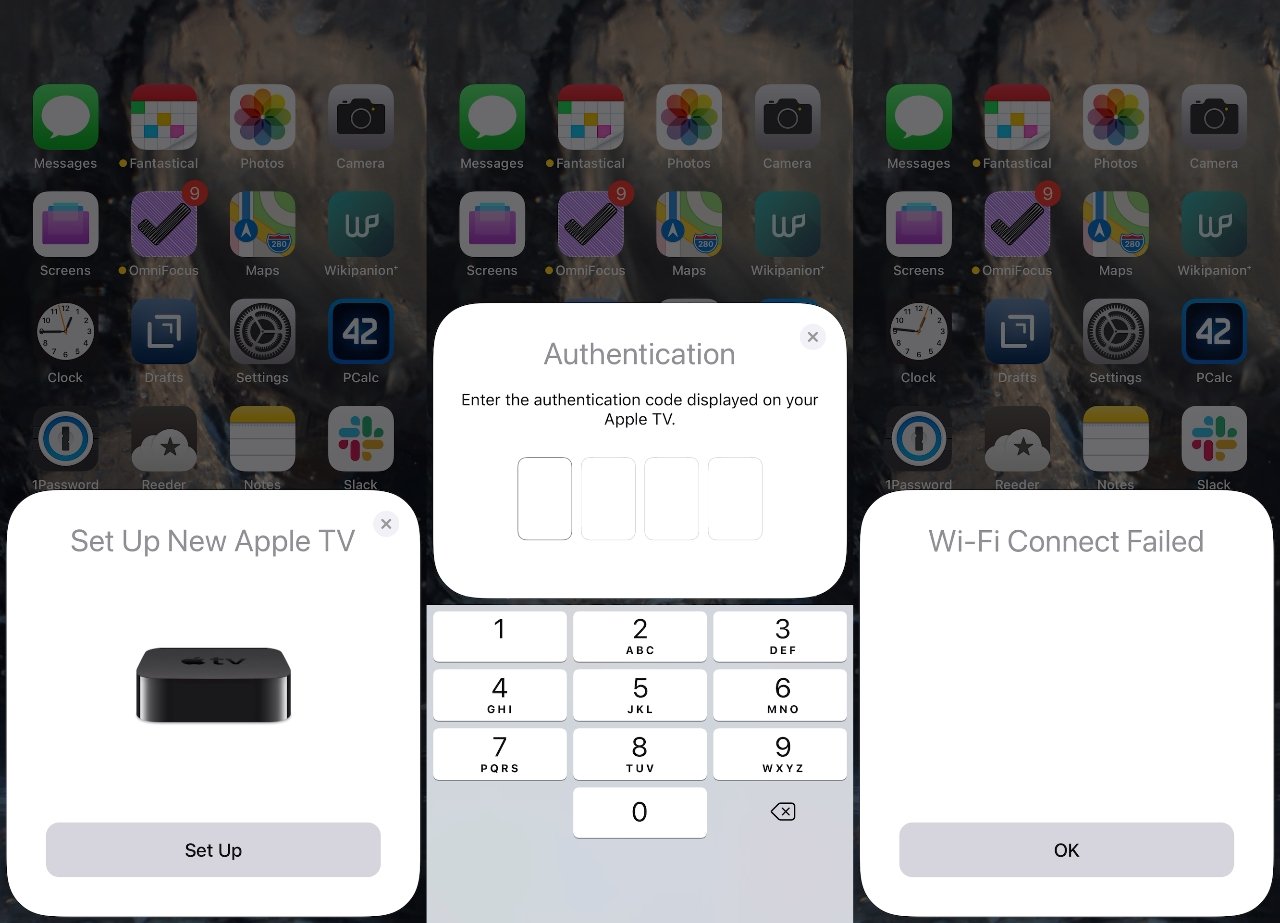
اگر نمی توانید با iPhone راه اندازی کنید ، می توانید Apple TV را به صورت دستی تنظیم کنید
نحوه راه اندازی Apple TV 4K جدید
- Apple TV 4K را روشن کنید
- با استفاده از کابل HDMI 4K که در آن موجود نیست آن را به تلویزیون وصل کنید
- زبان و منطقه خود را تنظیم کنید
- با کلیک کردن ، اخطار حریم خصوصی را بپذیرید ادامه هید
- در صورت درخواست ، به Apple TV اجازه دهید تغییر به Match قالب نمایش متفاوت
- وقتی از شما خواسته شد ، را انتخاب کنید با iPhone تنظیم کنید
- سپس قفل iPhone خود را در همان شبکه Wi-Fi باز کنید
- مطمئن شوید بلوتوث روشن است و iPhone را نزدیک Apple TV نگه دارید
- در این مرحله باید Apple TV اطلاعات Wi-Fi را از تلفن جمع آوری کند ، اما ممکن است خراب شود
- در صورت عدم موفقیت ، با iPhone به صفحه Setup باز خواهید گشت و می توانید در عوض این کار را انجام دهید دست
- این کار را به صورت خودکار یا دستی انجام دهید ، از شما خواسته می شود یک کد تأیید ارسال شده به iPhone خود را وارد کنید.
- در صفحه بعدی ، را انتخاب کنید روشن کن برای گزینه One Home screen
- از منویی که این تلویزیون اپل در خانه شما است ، انتخاب کنید
- شرایط و ضوابط را بپذیرید و موافقت کنید که اطلاعات را با توسعه دهندگان به اشتراک بگذارید
از لحاظ تئوری ، Apple TV 4K شما از قبل راه اندازی شده است و به صفحه اصلی به ظاهر ناآشنا منتقل می شوید. صفحه اصلی را روشن کنید یا نکنید ، چیدمان برنامه های Apple TV به صورت پیش فرض – برای لحظه ای.
همانطور که کمی غر می زنید و شروع به جستجوی تنظیم مجدد آنها می کنید ، همه آنها به همان مکانی که قبلاً تنظیم کرده اید منتقل می شوند.
همچنین متوجه خواهید شد که روش نصب یکی از ویژگی های جدید تبلیغاتی Apple TV 4K را شامل نمی شود. از شما خواسته نشده است که رنگ تلویزیون خود را متعادل کنید و هرگز نخواهید بود.
درعوض ، شما باید شروع کنید به این روند.
چگونه می توان رنگ های تلویزیون جدید Apple TV 4K خود را متعادل کرد
- در Apple TV 4K به تنظیمات، تصویری و صوتی
- به پایین ، خیلی پایین بروید تعادل رنگ
- از دستورالعمل های روی صفحه پیروی کنید
اکنون به شما هدایت می شود که آیفون را نزدیک تلویزیون نگه دارید. وقتی این کار را انجام دادید ، iPhone Apple TV 4K را تشخیص می دهد و یک صفحه تعادل رنگ ظاهر می شود. ضربه زدن ادامه هید.
سپس تلویزیون شما را از طریق چرخش آیفون راهنمایی می کند تا دوربین جلوی آن رو به تلویزیون باشد. سپس ، اگر Apple TV به درستی قرار بگیرد ، مجموعه ای از آزمایشات مانند سفید جامد ، قرمز جامد و غیره را به نمایش می گذارد.
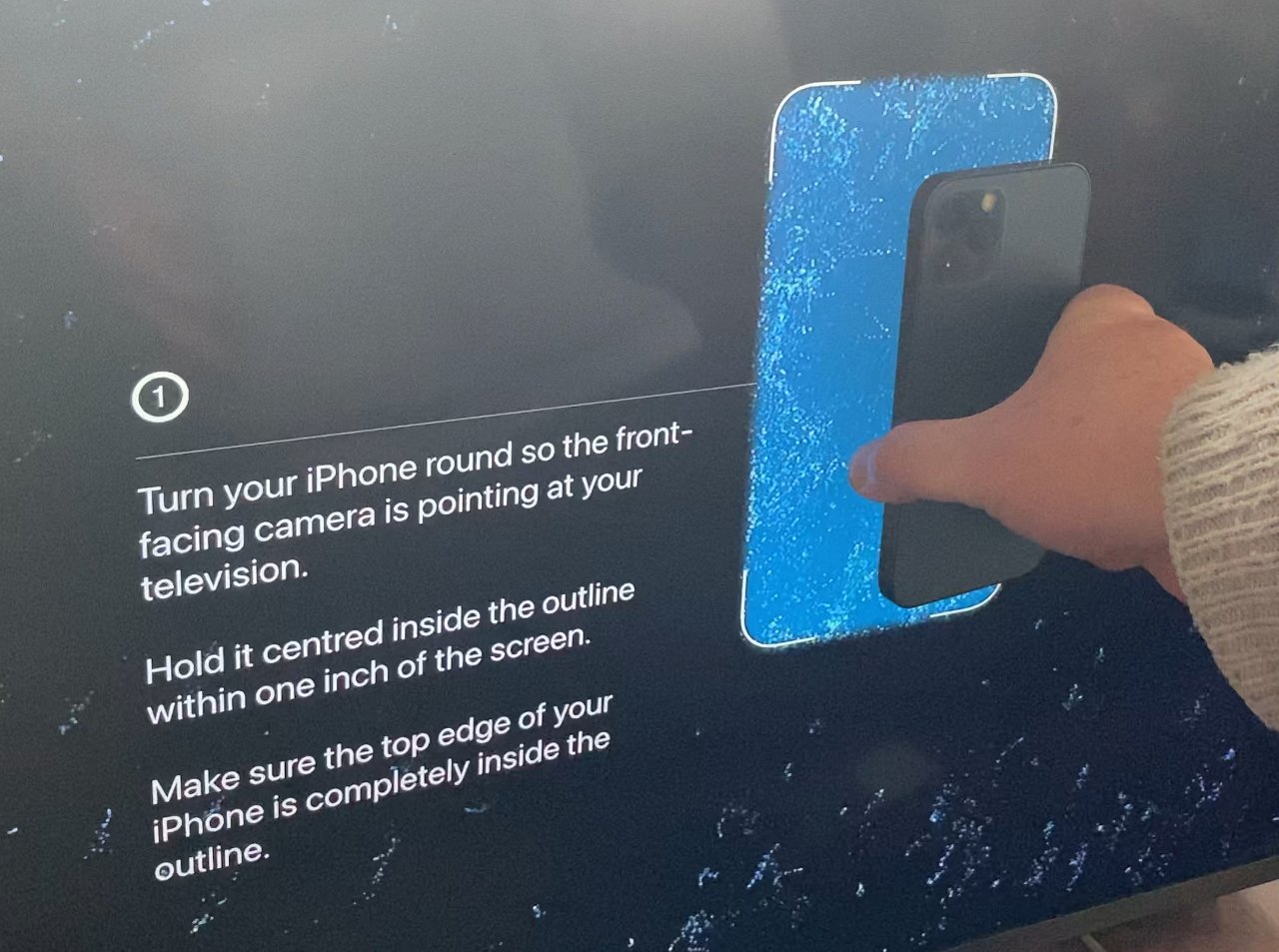
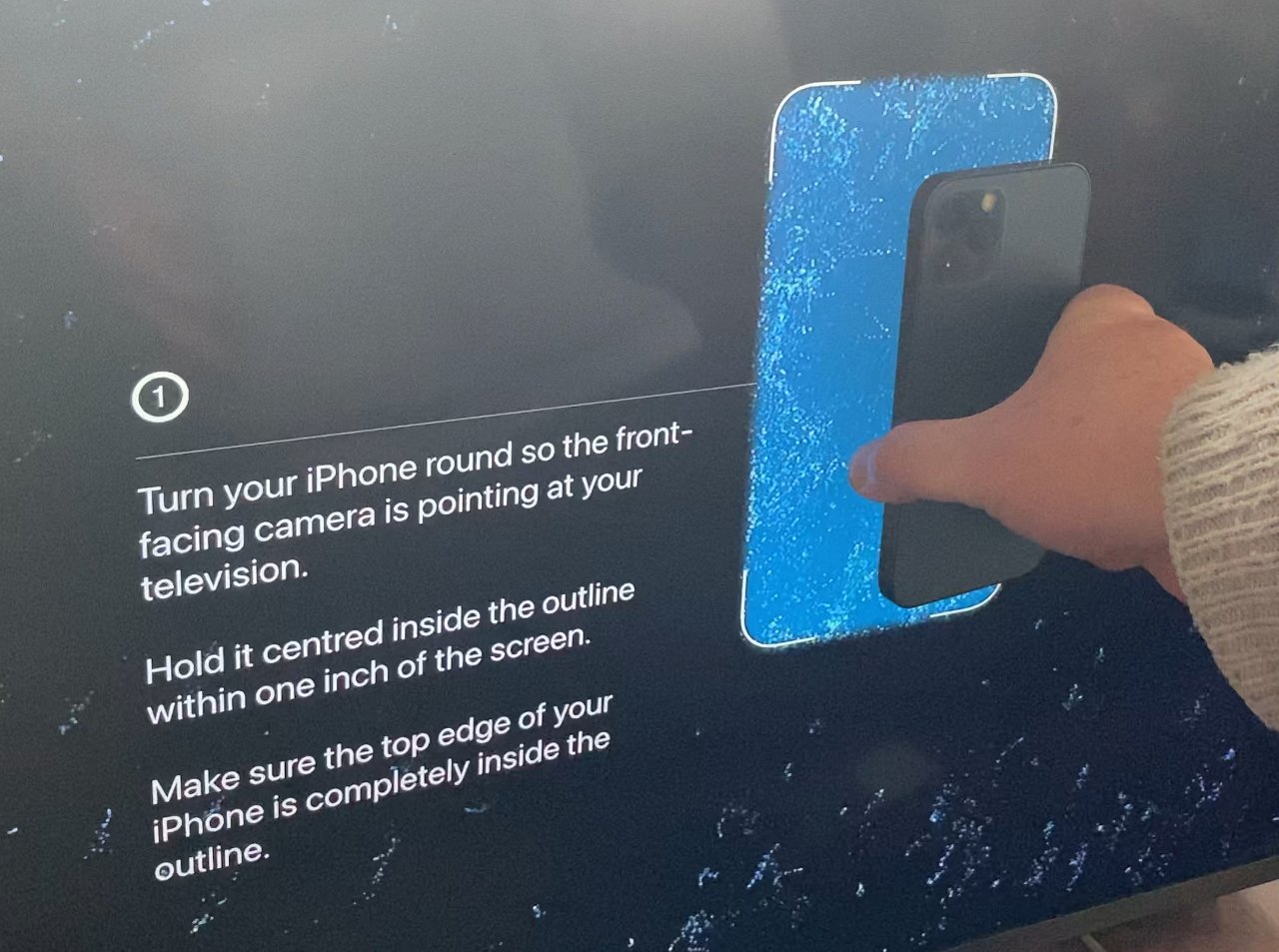
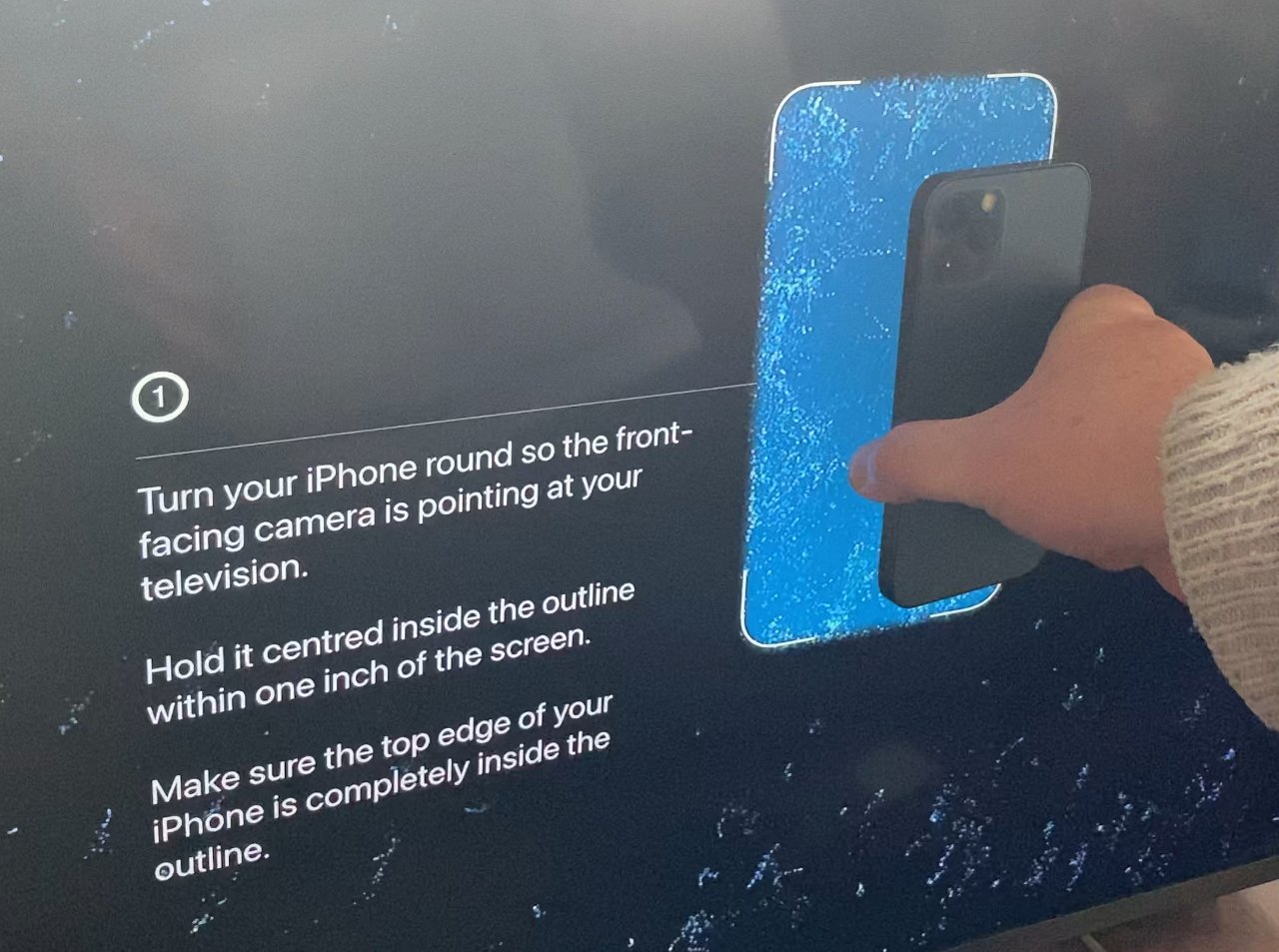
شما نیازی به تنظیم تعادل رنگ ندارید ، باید بدانید که کجا را جستجو کنید
پس از اتمام ، صفحه نهایی به شما نمایش داده می شود که دارای دو دکمه در پایین است. صفحه یکی از محافظ صفحه نمایش Apple TV را نشان می دهد ، اما بسته به دکمه ای که انتخاب می کنید ، تصویر را مانند قبل یا بعد از تعادل رنگ نمایش می دهد.
شما می توانید هر آنچه را که دوست دارید انتخاب کنید. اما تعادل رنگ معمولاً انتخاب بسیار بهتری است.
توجه به این نکته مهم است که Apple TV تلویزیون شما را کالیبره نمی کند. در عوض ، آنچه Apple TV در تلویزیون شما ارائه می دهد را کالیبره می کند. بنابراین ، اگر منابع ویدیویی دیگری به این تلویزیون متصل باشید ، روند کار هیچ تأثیری روی این ورودی ها نخواهد داشت.
هنگامی که آنچه را می بینید کالیبره کنید ، به راحتی می توانید خودتان ببینید که به چه شکل است. از صفحه اصلی Apple TV 4K ، روی دکمه پیکان عقب جدید دوبار کلیک کنید و محافظ صفحه را راه اندازی کنید.
آنها به همان زیبایی هستند که شما شنیده اید ، اما تعداد آنها زیاد نیست. در ابتدا ، فقط دو یا سه بارگیری می شود ، اما بقیه موارد در هفته آینده یا همین حدود ارائه می شوند.
یک فیلم را امتحان کنید و ببینید Siri Remote جدید چیست.
استفاده از کنترل از راه دور جدید سیری
در واقع ، داشتن دکمه Siri در کنار آن چندان راحت نیست ، مخصوصاً اگر از ریموت در دست راست خود استفاده می کنید. اما در غیر این صورت طرح جدید واضح و راحت است.
هنوز یک دکمه Home وجود دارد ، اما این دکمه پیکان عقب جدید ، جایگزین منوی قدیمی ، واضح تر است. این نشان می دهد که شما را از طریق منوها و سطوح مختلف بازمی گرداند.
همچنین تلویزیون شما را کنترل می کند. این کیت باید سازگار باشد ، اگرچه تنها راه عملی آزمایش فشار دادن دکمه روشن / خاموش و دیدن اتفاقات است. همچنین ممکن است لازم باشد پورت های HDMI را در تلویزیون جابجا کنید تا این کار انجام شود ، یا اینکه خود تلویزیون از این امر جلوگیری می کند – اما این را به شما می سپاریم تا بدانید ، زیرا متغیرهای زیادی وجود دارد که به شما یک راه حل کامل می دهد. اینجا
اگر بتواند کیت را روشن کند ، می تواند آن را خاموش کند. اگرچه در این حالت فشار طولانی روی دکمه روشن / خاموش است. به همین ترتیب ، از راه دور دکمه قطع صدا را دریافت کرده است ، بنابراین هنگام تغییر از سرویس جریانی مانند Netflix دیگر نیازی به کاهش صدا نیست.
صفحه لمسی مربع قدیمی از بین رفته است ، اما در جای خود یک قسمت گرد قرار دارد که دارای یک صفحه لمسی در مرکز و یک حلقه حساس به لمس در اطراف آن است. ایده این است که می توانید از حلقه برای پیمایش دقیق تر فیلم ها استفاده کنید.
با این حال ، در استفاده اولیه ، به نظر می رسد کمتر پیمایشی و نسبتاً آهسته کوتاه مدت است. می توانید به جلو و عقب بروید ، به عقب بروید تا چیزی را که از دست داده اید پیدا کنید یا کمی جلو بروید. اما برای حرکت بیش از چند دقیقه از طریق یک فیلم به هر جهتی ، باید انگشت خود را روی صفحه مرکزی بکشید.
نحوه لغو تنظیمات پیش فرض جدید اپل
- برای تغییر از حالت پیش فرض اپل ، به بروید تنظیمات
- انتخاب کنید جمع، سپس ظاهر
- سپس انتخاب کنید سبک (یا تاریک، یا بطور خودکار تغییر در طول روز)
- برای اینکه دکمه Home شما را به جای برنامه Apple TV به صفحه اصلی هدایت کند ، به آن بروید تنظیمات
- انتخاب کنید دستگاه های کنترل از راه دور و
- به اینجا بروید دکمه تلویزیون
- برای تغییر از آن کلیک کنید برنامه Apple TV به صفحه اصلی
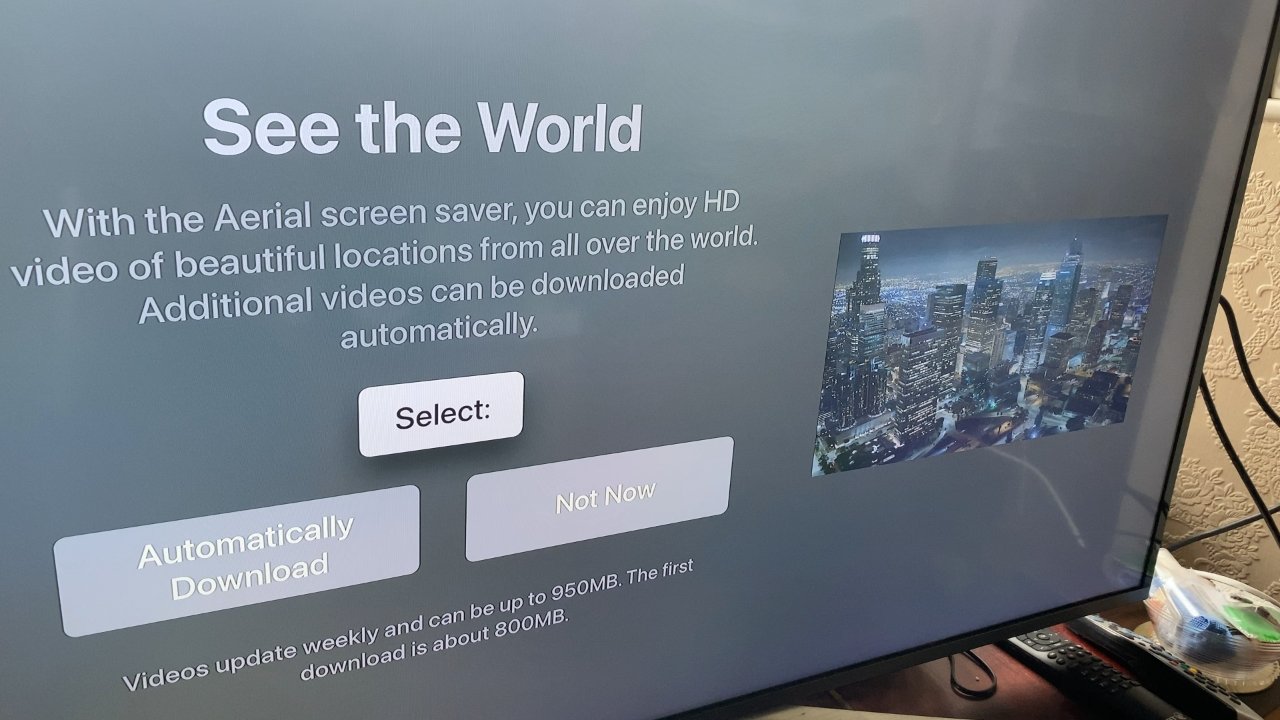
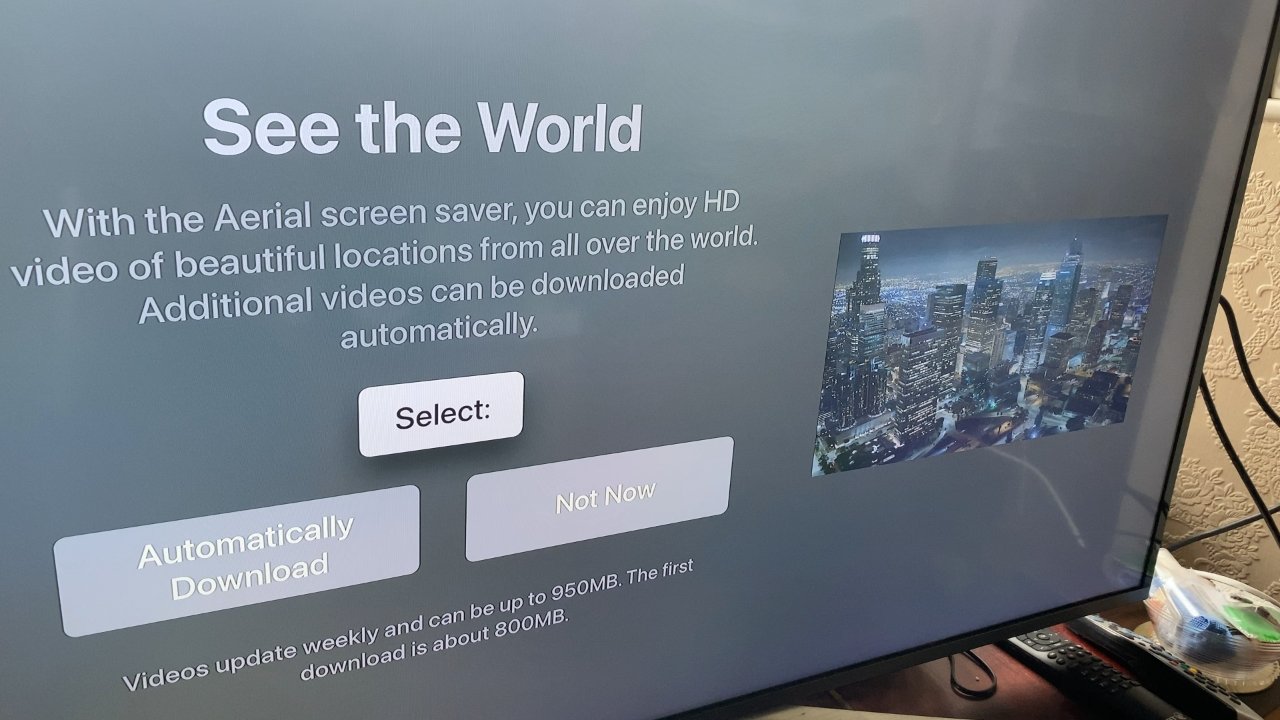
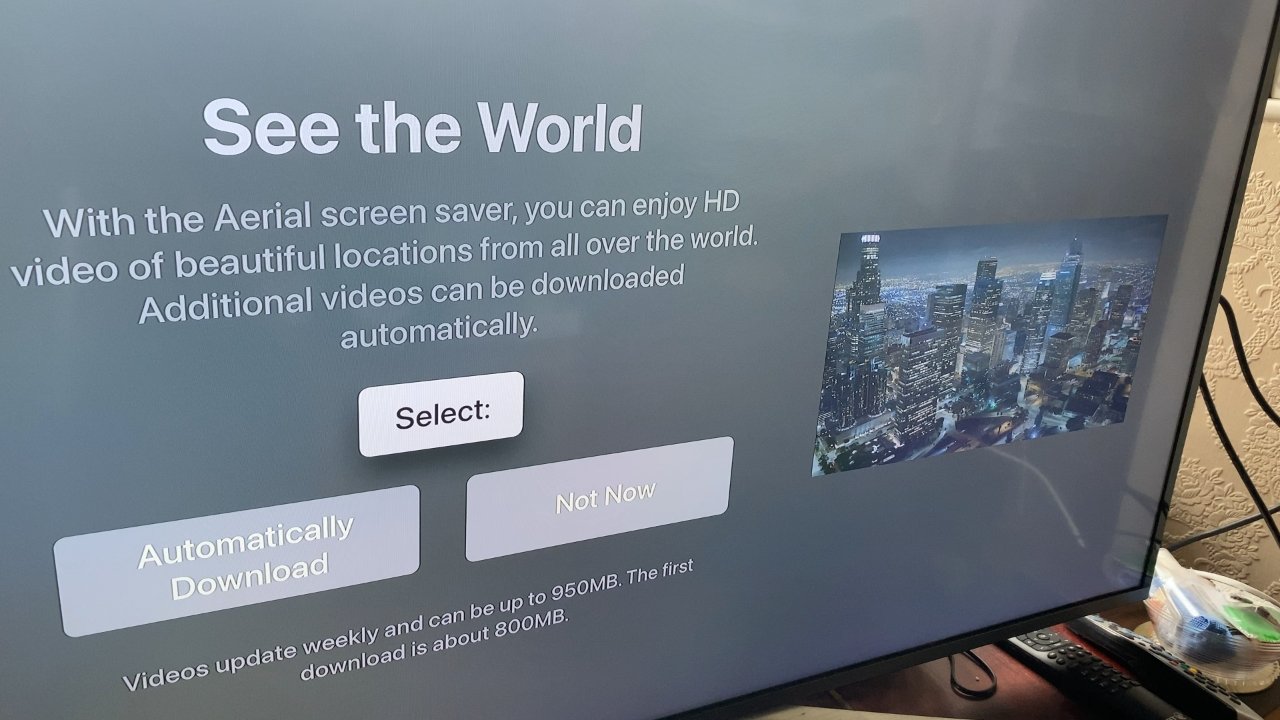
بارگیری خودکار را انتخاب کنید. به ما اعتماد کنید ، ارزشش را دارد.
البته این شما هستید که ترجیح می دهید دکمه خانه شما را به خانه ببرد یا نه. اما به خصوص اگر شما نمی دانید که چرا اپل TV TV سعی می کند همه چیز را به شما نشان دهد تا یک فروشگاه واحد برای همه چیزهایی که می توانید تماشا کنید بسیار ناامید کننده است ، اما به خصوص ناامیدکننده است.
وقتی Home شما را به خانه می برد ، برنامه Apple TV همان Netflix است ، فقط کافیست برای انتخاب آن پیمایش کنید و هر زمان که خواستید برای ورود به سیستم کلیک کنید. وقتی Home شما را به برنامه Apple TV می برد ، باید روی آن کلیک کنید تا به جای دیگری بروید.
همچنین ، اگرچه برنامه Apple TV از زمان اجبار ما دائماً در حال بهبود است ، اما هنوز کامل نیست.
معمولاً تصویر اشتباهی را برای یک فیلم یا نمایش تلویزیونی مشاهده می کنید. این بدون شک به خطای انسانی برمی گردد ، اما بسیار اتفاق می افتد. بعلاوه ، هنوز هم این مورد وجود دارد که اگر از قسمت 3 سریال لذت می برید ، برنامه Apple TV گاهی اوقات قسمت 2 بعدی را توصیه می کند.
آزار دهنده است که اشتباهی به سادگی شمارش در قسمت بعدی رخ داده است. اینکه اپل One Home Screen شما را از تلویزیون قبلی Apple تشخیص دهد بسیار آزار دهنده است ، اما تنظیمات Home را نادیده می گیرد و گزینه Light یا Dark شما را نادیده می گیرد.
سپس ، هنگامی که Netflix را برای اولین بار باز می کنید ، هنگام باز کردن YouTube ، کمی آزار دهنده است که چگونه باید به طور مداوم به سیستم وارد شوید.
با این حال ، هنگامی که بین این برنامه ها می پرید ، ابتدا یکی از مزایای Apple TV 4K جدید را مشاهده خواهید کرد. در عین حال سریعتر است.
سپس ، اگر قبلاً Apple TV HD داشته اید و تلویزیون شما از 4K پشتیبانی می کند ، از زیبایی ظاهری آن لذت خواهید برد. گاهی اوقات تفاوت ترسناکی بین HD و 4K وجود نخواهد داشت ، اما ناگهان صحنه ای ظاهر می شود که در آن می دانید که خردمندانه خریداری کرده اید.
سرانجام ، شما به طور کامل و کاملاً جدید Apple TV 4K خود را تنظیم کرده اید. مگر اینکه بخواهید از گزینه جدید برای پخش صوتی همه تلویزیون از تلویزیون به جفت استریوی HomePod خود استفاده کنید.
با کلیه اخبار اپل مستقیماً از HomePod خود در جریان باشید. بگویید “Hey، Siri، AppleInsider play” و جدیدترین پادکست AppleInsider را دریافت می کنی. یا به جای آن از HomePod mini خود AppleInsider Daily بخواهید و مستقیماً از تیم خبری ما یک به روزرسانی سریع خواهید شنید. و اگر به اتوماسیون خانگی اپل گرا علاقه دارید ، بگویید “سلام ، سیری ، HomeKit Insider را بازی کن” تا چند لحظه به آخرین پادکست تخصصی ما گوش دهید. .
[ad_2]
