نحوه چرخاندن مانیتور و استفاده عمودی از آن در macOS
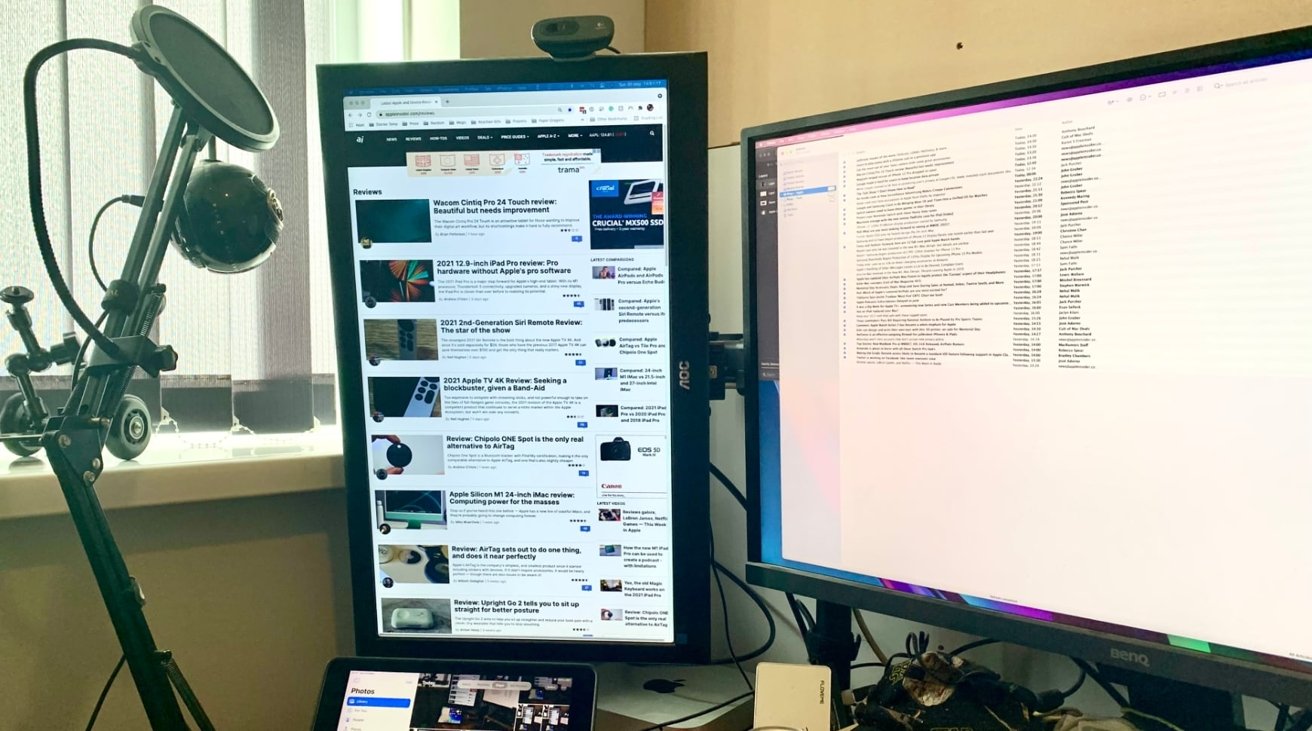
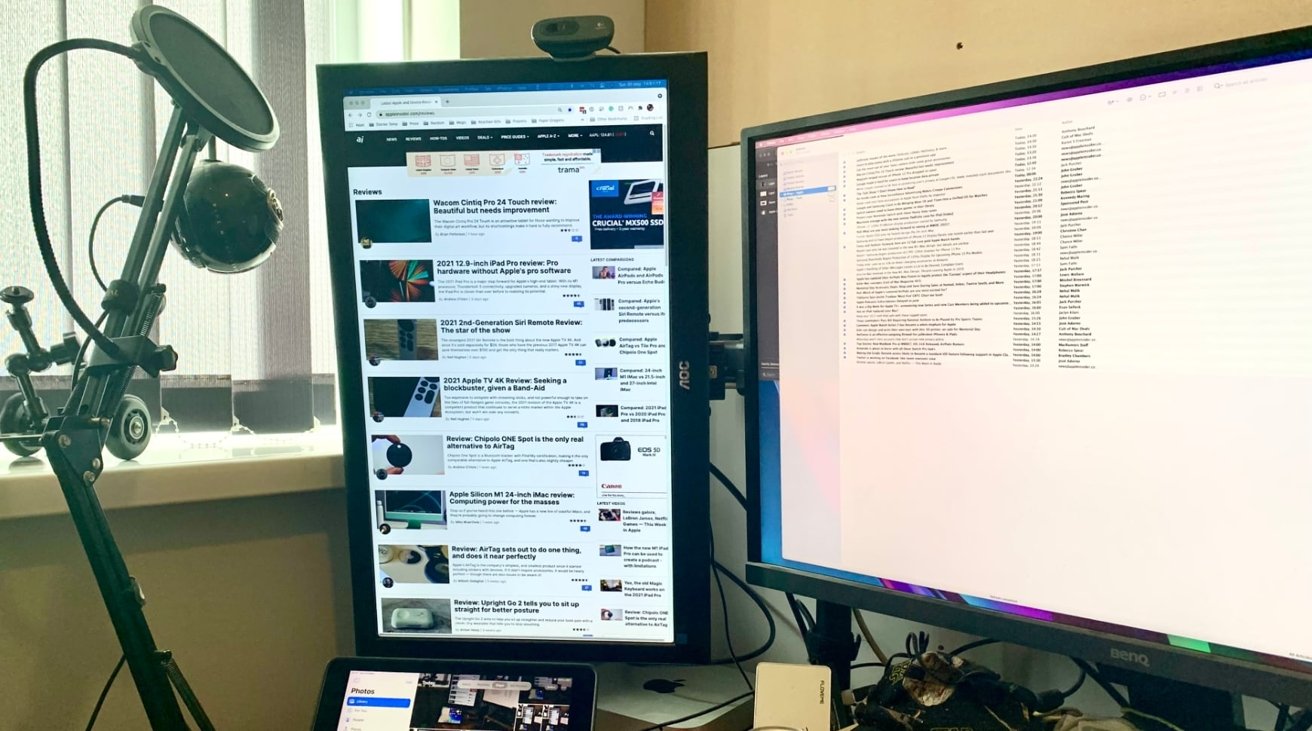
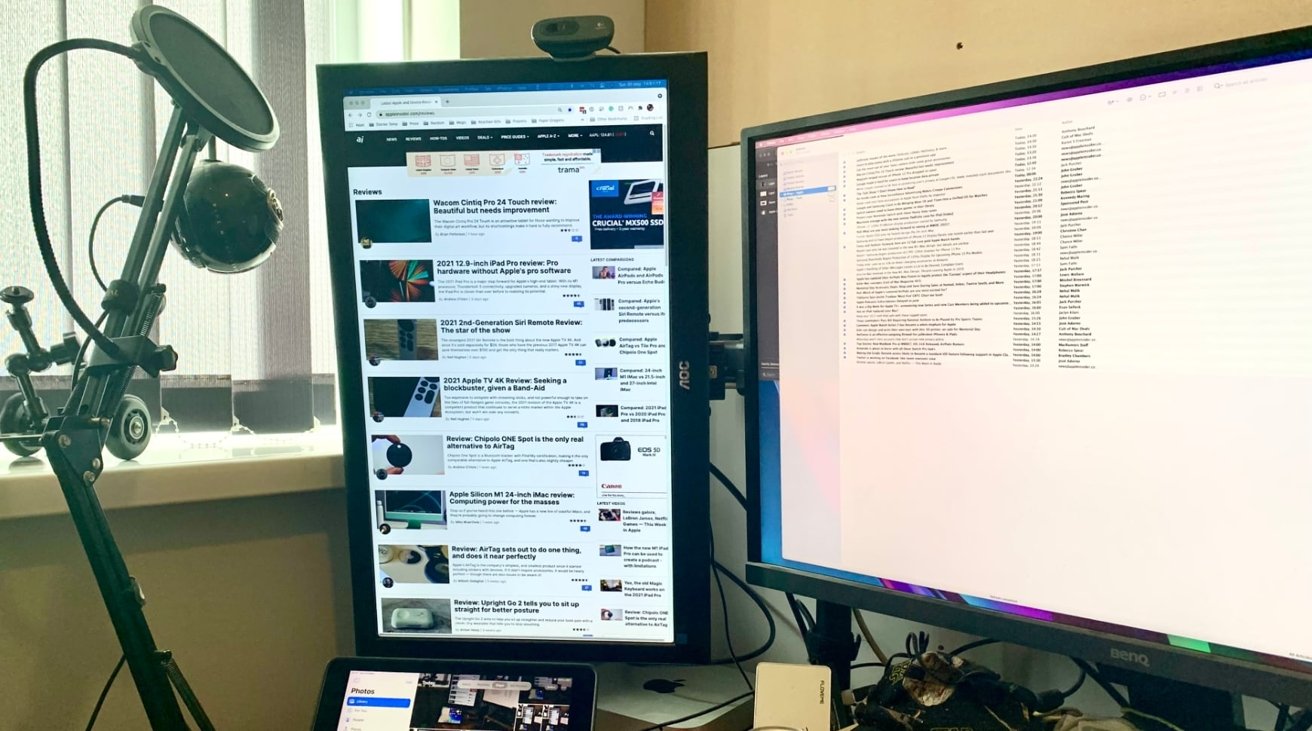
[ad_1]
همیشه لازم نیست صفحه نمایش را در جهت افقی نگه دارید. در اینجا چگونگی تبدیل صفحه نمایش دوم به مانیتور عمودی و تنظیم macOS برای کار با آن آورده شده است.
یکی از مزایای خرید مانیتور جدید این است که نه تنها تصویر موجود در نمایشگر اصلی خود را به طور بالقوه بهبود می بخشید ، بلکه اکنون دارای دو صفحه نمایش هستید. شما یک صفحه نمایش دوم دارید که می توانید همزمان با آن به Mac خود وصل شوید و در هنگام انجام کارها ، فضای کاری را که باید با آن بازی کنید افزایش می دهد.
با این حال ، همانطور که برخی از فیلم ها و برنامه های تلویزیونی نشان می دهد ، همراه با تصاویر متعددی از تنظیمات محاسبات Reddit و مکان های دیگر ، لازم نیست که به جهت منظره معمول خود پایبند باشید. هرکسی که دارای چندین مانیتور باشد هر دو را افقی نگه نمی دارد ، زیرا بعضی از آنها از صفحه ثانویه در جهت عمودی استفاده می کنند.
شاید این ایده خوب و مدرنی به نظر برسد ، اما کمی کار لازم است تا صفحه به صورت جانبی کار کند ، هم از نظر فیزیکی و هم از نظر نرم افزاری.
مانیتورهای عمودی چه مزایایی دارند؟
یکی از بارزترین دلایل چرخش مانیتور صرفاً کمبود جا است. همه افراد روی میز نمی توانند دو نمایشگر بزرگ و عریض را در کنار یکدیگر روی میز قرار دهند ، حتی اگر با زاویه کمی نسبت به یکدیگر قرار بگیرند.
با چرخاندن مانیتور می توانید فضای افقی دو صفحه را روی میز کاهش دهید.
داشتن دو صفحه نمایش گسترده نیز می تواند شما را مجبور کند که برای دیدن هر دو نمایشگر ، سر خود را خیلی بیشتر برگردانید. این کاهش عرض همچنان فضای کاری قابل استفاده ارائه شده توسط این دو نمایشگر را حفظ می کند ، اما این بدان معناست که برای رفتن از لبه سمت چپ تنظیمات به گوشه های سمت راست لازم نیست که کانون توجه خود را تغییر دهید و سر خود را بچرخانید.
در مورد گردش کار ، صفحه نمایش عمودی طول عظیمی را ارائه می دهد که اگر در متن یا حرفه مربوط به طراحی باشید راحت است. توانایی دیدن یک سند تقریباً صفحه نمایش را پر می کند و همچنان قابل خواندن است بسیار مفید است.
برای مقالات آنلاین بسیار طولانی ، مانند برنامه های دولتی یا حق ثبت اختراع ، داشتن صفحه عمودی اسکن صفحات را بسیار آسان می کند. این مورد برای توسعه دهندگانی که بسیاری از خطوط کد را مرور می کنند به همان اندازه مفید است برای سایر مناطق که متن یا داده زیادی وجود دارد و باید بررسی شود.
توسعه دهندگان برنامه ها در صورت تولید نرم افزارهای مربوط به iOS می توانند از این واقعیت که برنامه های آنها صفحه عمودی بزرگتری را پر می کند استفاده کنند. همچنین ممکن است هنرمندان بخواهند از دیدن آثار هنری خود در چنین نمایشگاهی ، بدون فضای مرده روی صفحه نمایش در دو طرف یک اثر پرتره ، لذت ببرند.
البته پیمایشی که هنگام خواندن صفحات بصورت عمودی انجام می شود بسیار کمتر از جهت افقی است.
ملاحظات سخت افزاری
وقتی نوبت به چرخش مانیتور در سمت خود می رسد ، دو طرف معادله وجود دارد: از نظر جسمی این و گرفتن macOS برای موافقت با تغییر. قبل از کج شدن این مانیتور به پهلو ، مطمئن شوید که می تواند در واقع همانطور که در نظر گرفته شده استفاده شود.
بسیاری از مانیتورها به گونه ای طراحی شده اند که از زاویه دید بسیار خوبی دارند ، اما نیازی نیست که از بالا یا پایین مشاهده شوند. همانطور که به سمت کنار متمایل می شود ، آنچه معمولاً زاویه دید عمودی محسوب می شود ، مهم می شود.
برای برخی از مانیتورها ، به ویژه مدل های قدیمی ، هنگام افزایش زاویه دید عمودی ، از جمله تغییر در رنگ و روشنایی ، اثر افت صفحه نمایش را مشاهده خواهید کرد. در برخی از زوایای عمودی ، این جابجایی ها باعث می شود صفحه نمایش خوانده نشود و یا خواندن آن حداقل دشوار باشد.
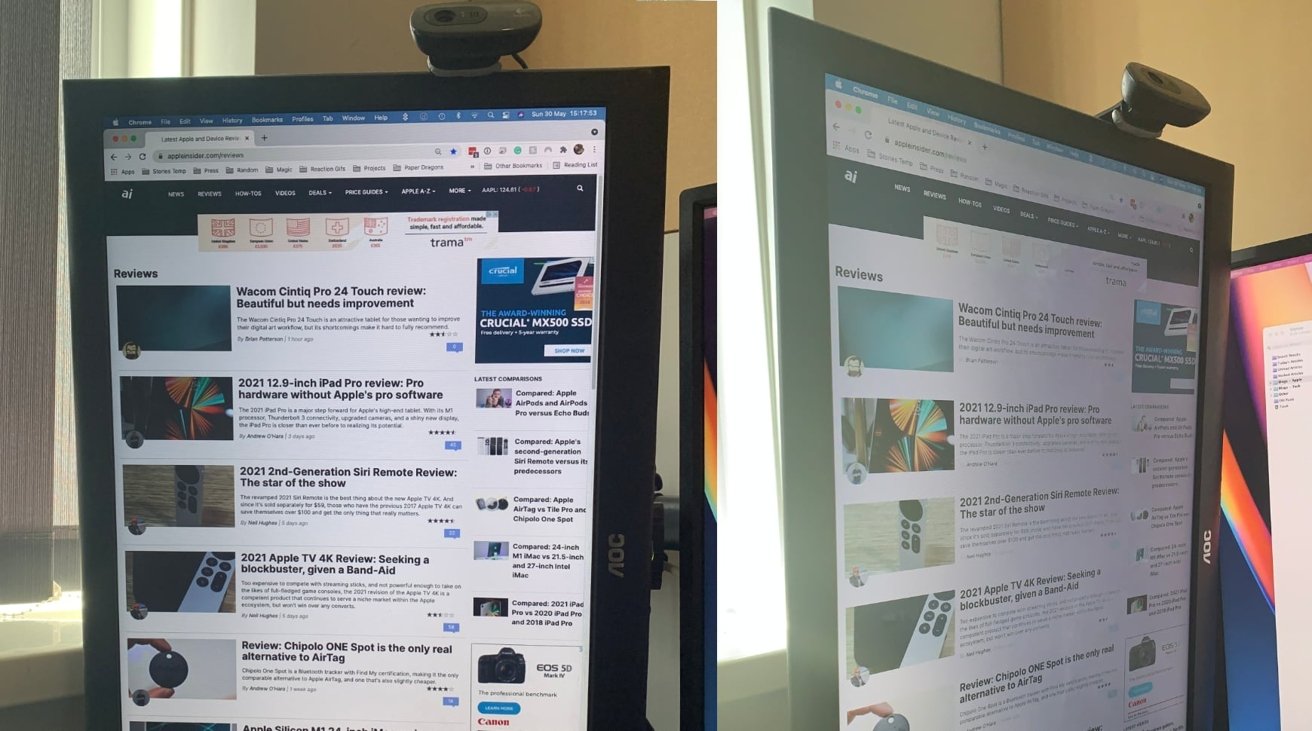
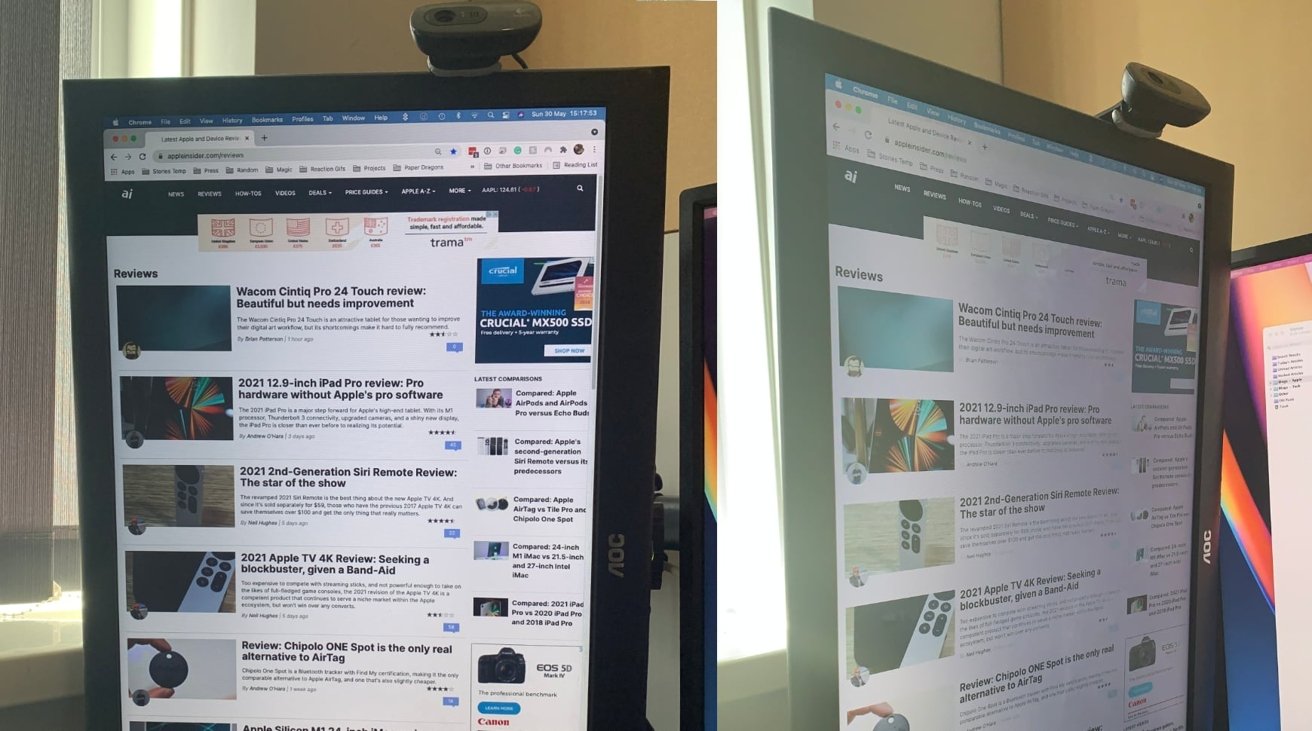
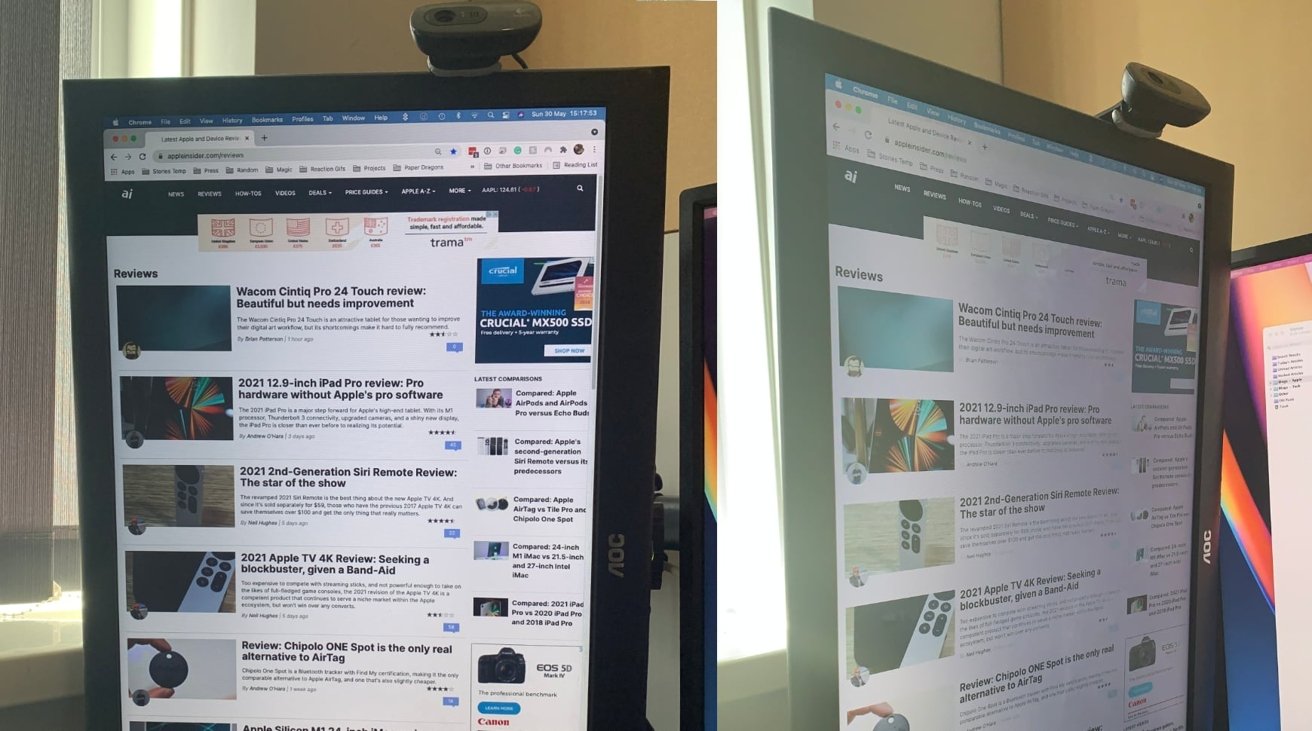
برای برخی از مدل های نمایشگر ممکن است خواندن صفحه با زاویه مشکل تر شود.
قبل از ایجاد هرگونه تغییر اساسی در تنظیمات رایانه ، اطمینان حاصل کنید که مانیتور در زاویه قابل قبول است.
نکته دوم سرمایه گذاری در یک غرفه جدید است. در حالی که برخی از پایه های مانیتور برخی گزینه های چرخش نمایشگر را ارائه می دهند ، در عوض بسیاری از مانیتورها دارای پایه یا پایه هستند که به هیچ وجه اجازه تنظیم چرخش را نمی دهد.
در این موارد ، شما می خواهید در نصب VESA با توضیحاتی سرمایه گذاری کنید. با استفاده از این چهار سوراخ پیچ در پشت نمایشگر ، می توانید صفحه را در جهت های مختلف به پایه یا بازوی VESA نصب کنید.



پایه های VESA مناسب و با قیمت مناسب هستند ، اما کابل های اطراف آن را گره نزنید.
اگر احساس ماجراجویی می کنید ، می توانید یک مانیتور میز دو نفره بخرید که می تواند دو مانیتور را در خود جای دهد و به شما امکان چرخش هر دو را به دلخواه خود بدهید.
با پایین رفتن از این مسیر ، باید پایه ها یا پایه های اصلی همراه با صفحه را بردارید. راهنمای نمایشگر را برای راهنمایی در مورد اضافه کردن نصب بررسی کنید و ترتیب را به ترتیب معکوس دنبال کنید تا حذف شود.
در آخر ، نحوه اتصال کابل ها به نمایشگر را در نظر بگیرید. اگر یک بازوی مانیتور دارید که به شما امکان می دهد نمایشگر را بچرخانید ، آخرین چیزی که می خواهید این است که کابل ها را به دور بازو بپیچید و آن را بیش از حد بچرخانید ، زیرا ممکن است کابل ها را بیرون بکشد یا به سخت افزار شما آسیب برساند.
چرخش مانیتور در macOS را مانیتور کنید
در سمت نرم افزار ، چند کار وجود دارد که باید در macOS انجام دهید ، هم در کنترل چرخش و هم در موقعیت یابی نمایشگرها روی خود دسک تاپ.
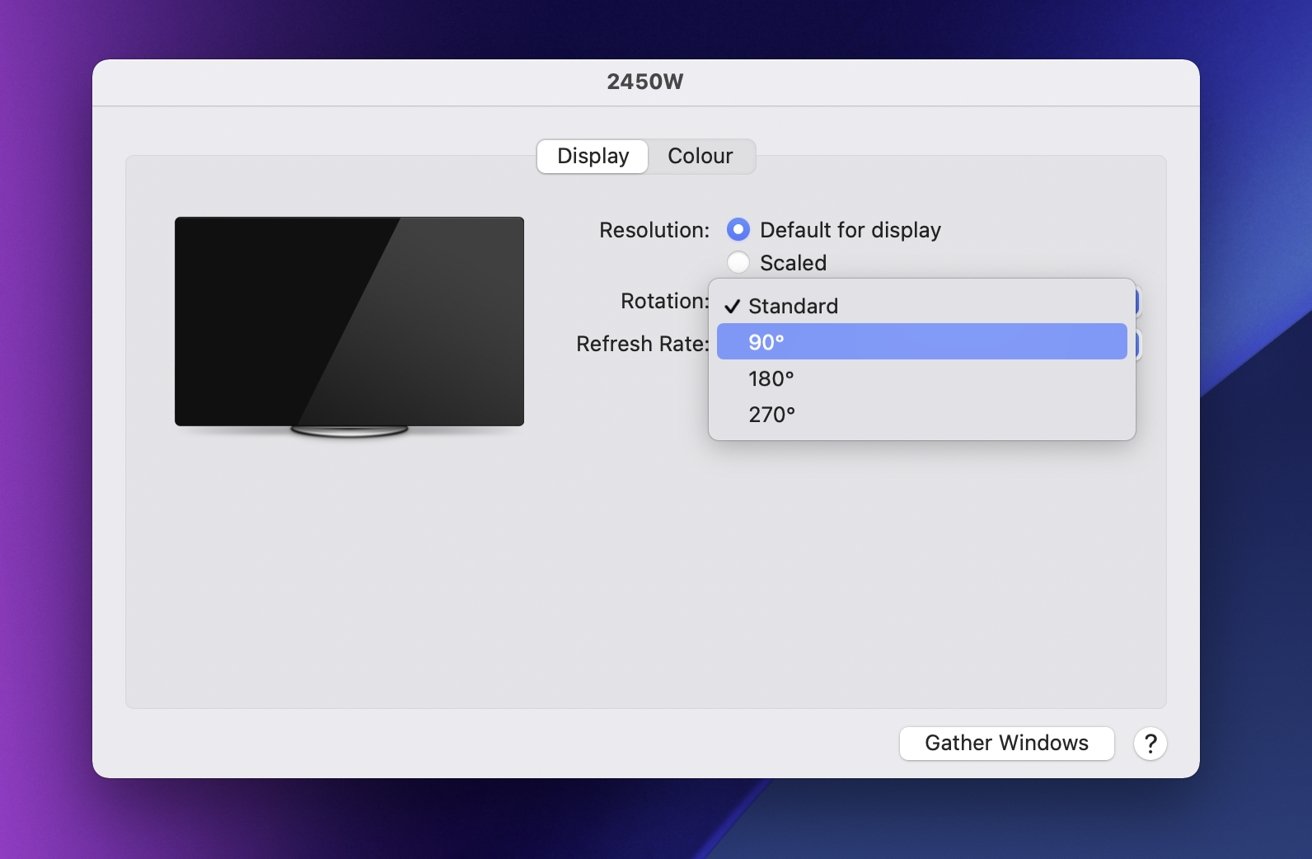
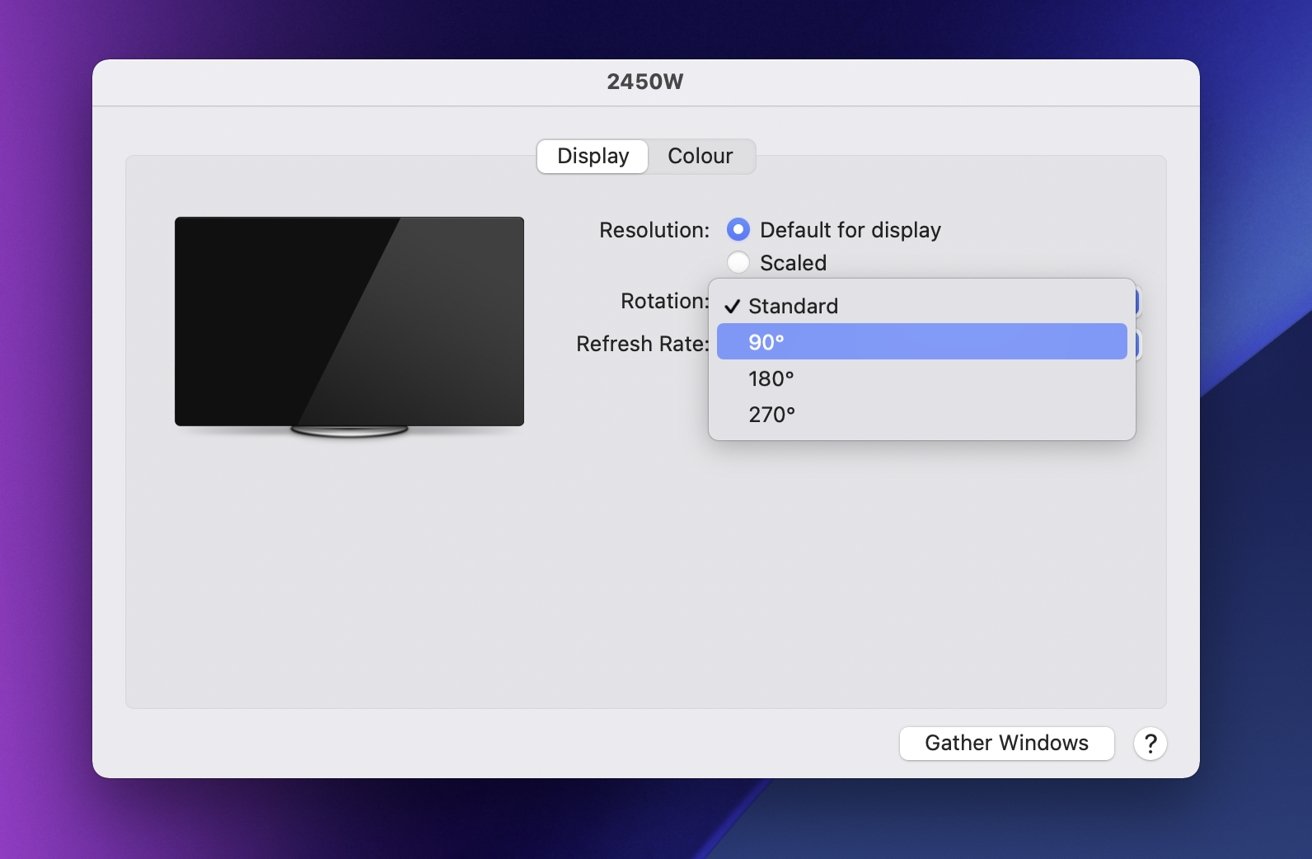
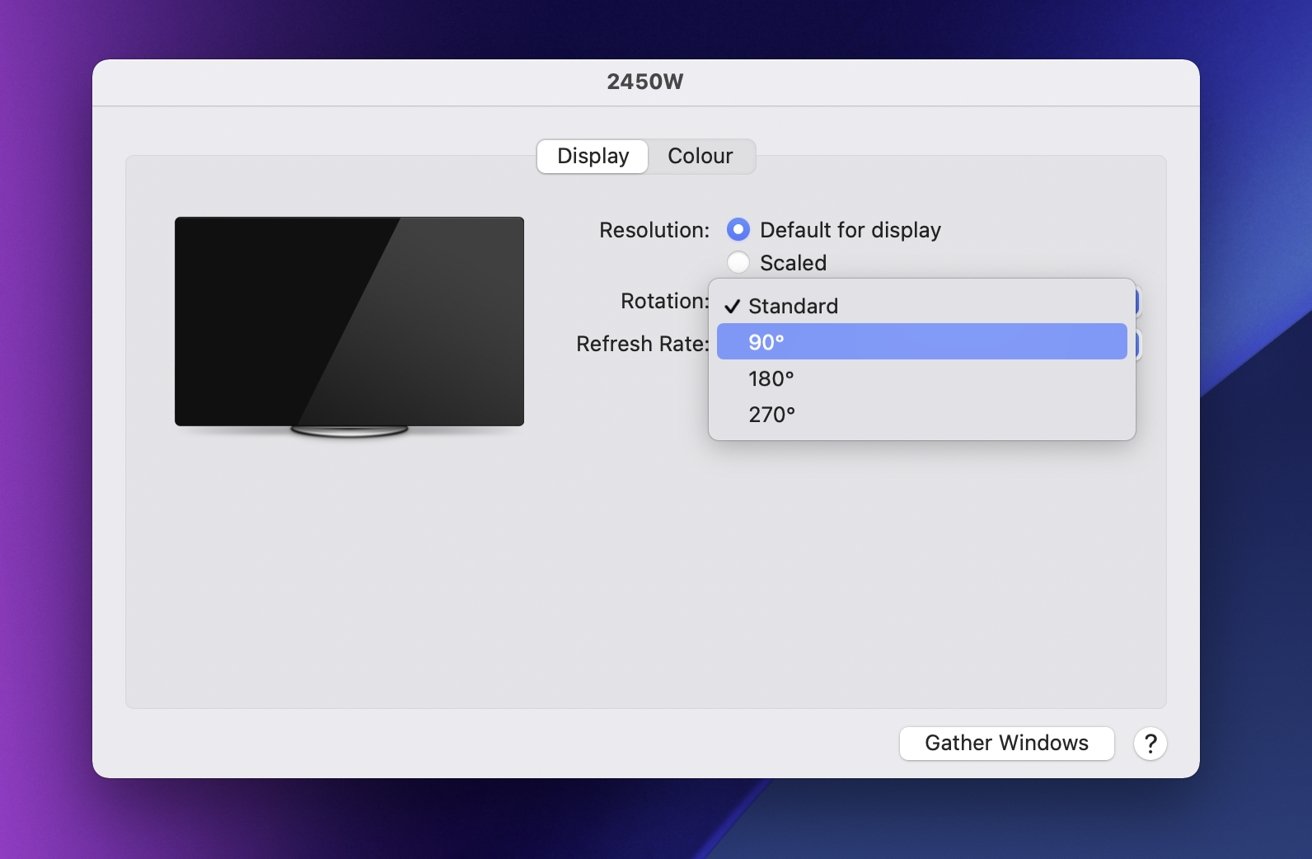
گزینه چرخش مانیتور در macOS.
نحوه چرخش مانیتور در macOS
- باز کن تنظیمات سیستم، سپس نمایش می دهد.
- انتخاب کنید پنجره تنظیمات برای مانیتور چرخان. معمولاً در وسط نمایشگر چرخان ظاهر می شود.
- روی کادر کشویی برجسته کلیک کنید چرخشو یا را انتخاب کنید 90 درجه یا 270 درجه.
- در کادر بازشوي Confirm new display setting ، كليك كنيد تایید اگر به درستی چرخانده شود.
- اگر گزینه چرخش اشتباه را انتخاب کرده اید و صفحه نمایش شما برای چرخش می چرخد ، را انتخاب کنید برگشت یا منتظر بمانید تا تایمر شمارش معکوس تمام شود ، سپس مقدار چرخش صحیح را انتخاب کنید.
این هسته اصلی تنظیم چرخش خود نمایشگر است ، اما موارد دیگری نیز باید بخاطر بسپارید. در مورد خاص من ، macOS وضوح خود را در صفحه نمایش چرخان به درستی نگرفت ، بنابراین باید تغییر کند.
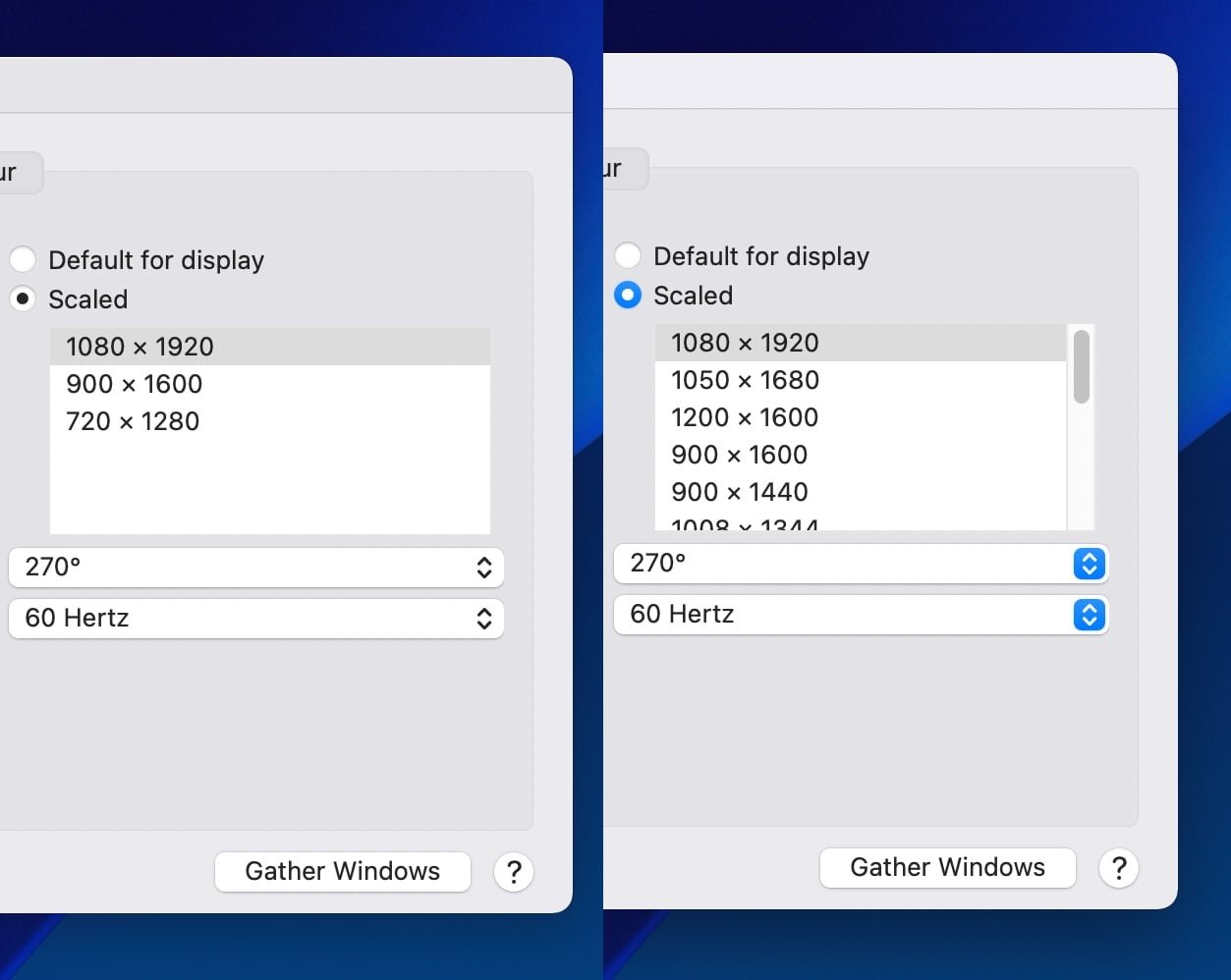
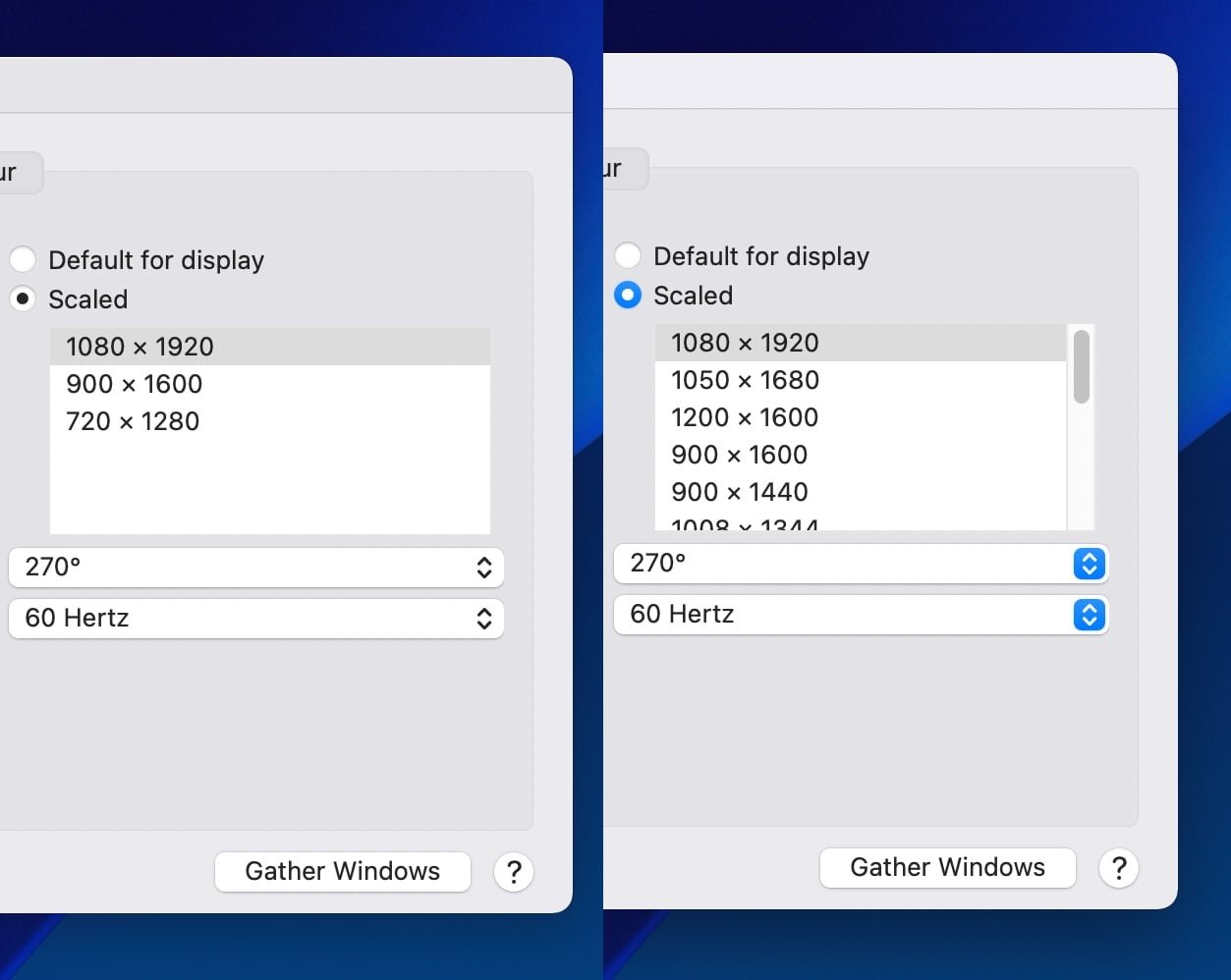
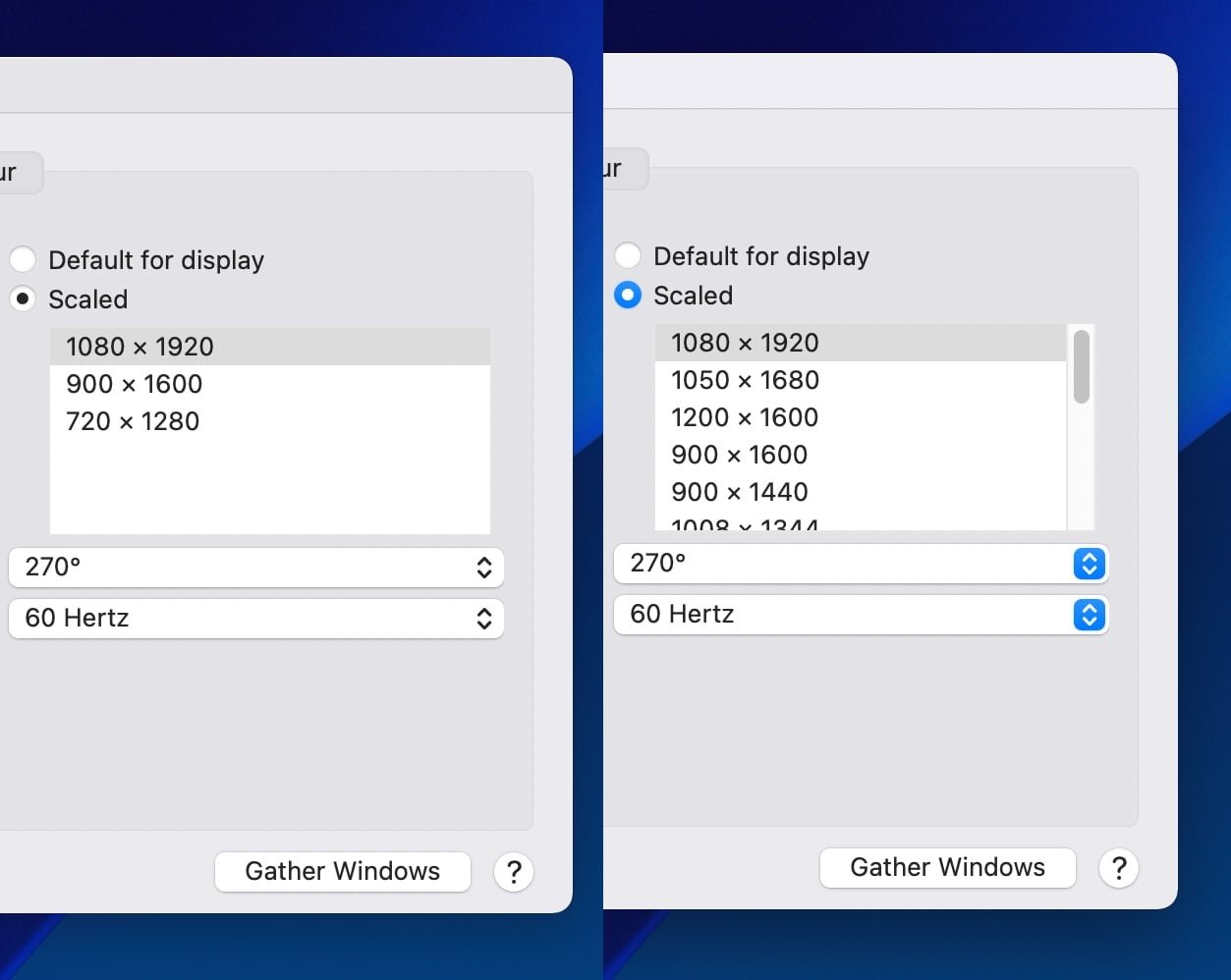
نگه داشتن کلید Option ممکن است به گزینه های وضوح بیشتری منجر شود.
برای انجام این کار ، کلیک کنید مقیاس بندی شده سپس گزینه Resolution را انتخاب کنید وضوح صحیح. اگر macOS فقط چند وضوح را نشان می دهد و نه آنچه را که می خواهید ، می توانید لیست کامل را با نگه داشتن آن نمایش دهید گزینه سپس گزینه Scaled را کلیک کنید.
همچنین برای مطابقت با موقعیت فیزیکی آن ، باید در موقعیت مانیتور در دسک تاپ MacOS تغییراتی ایجاد کنید. این را می توان از همان منوهای نمایشگر تغییر داد.
چگونه می توان مانیتور عمودی خود را در macOS مرتب کرد
- باز کن تنظیمات سیستم، سپس نمایش می دهد.
- در صفحه اصلی ، را انتخاب کنید چیدمان.
- سکته موقعیت مانیتور به صورت عمودی نسبت به مانیتور اصلی در منو تا آنجا که ممکن است با موقعیت فیزیکی مطابقت داشته باشد.
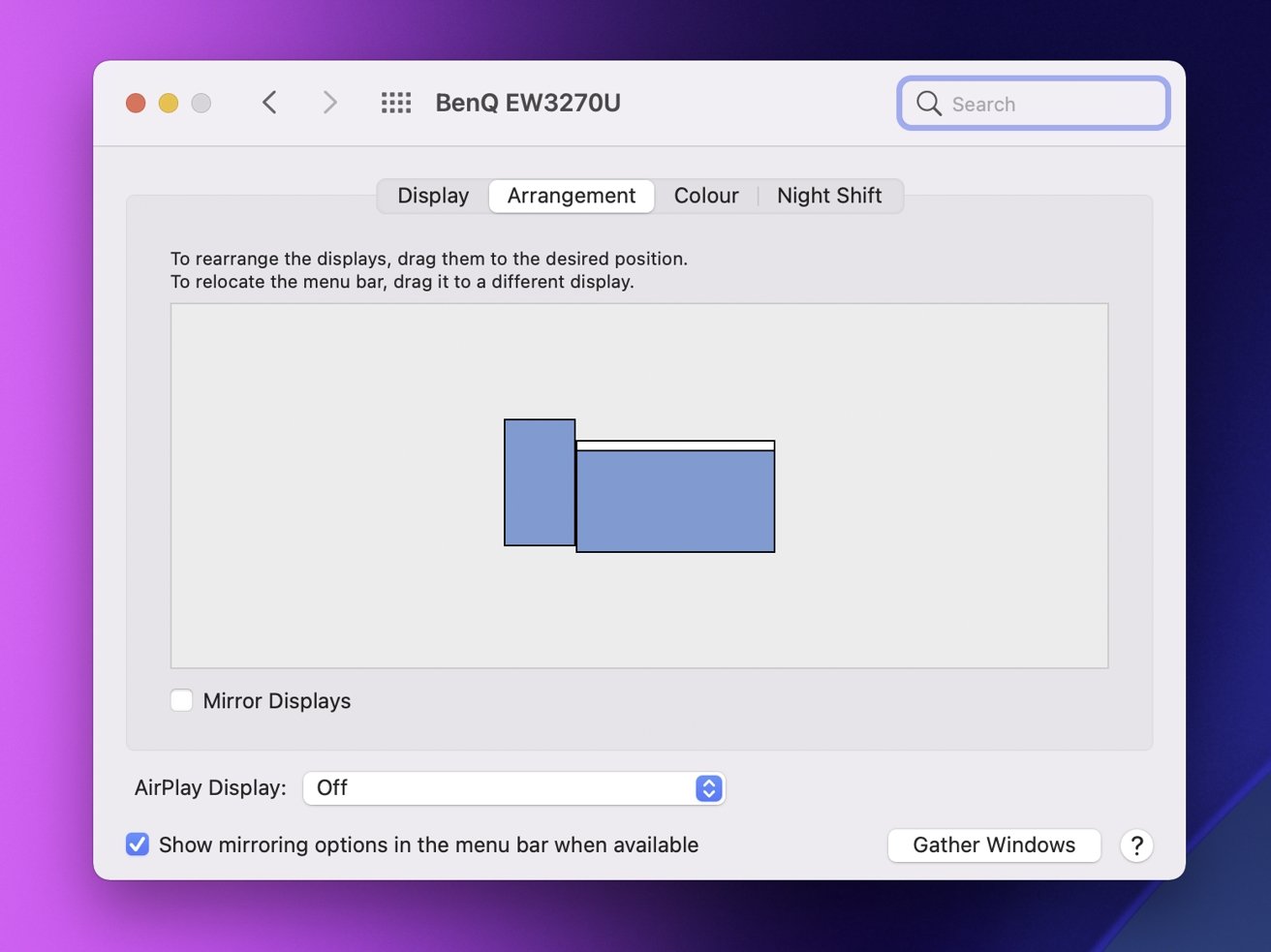
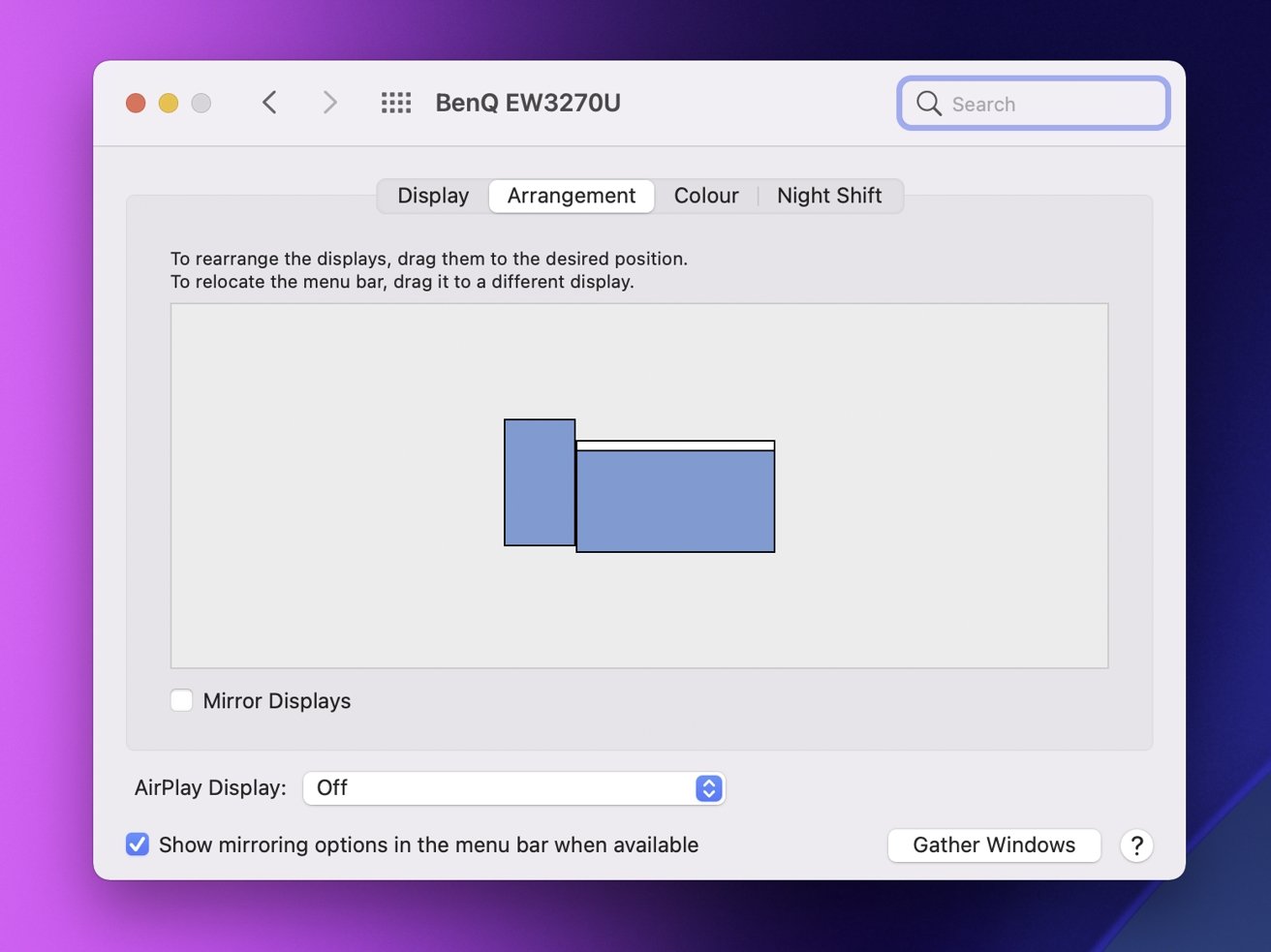
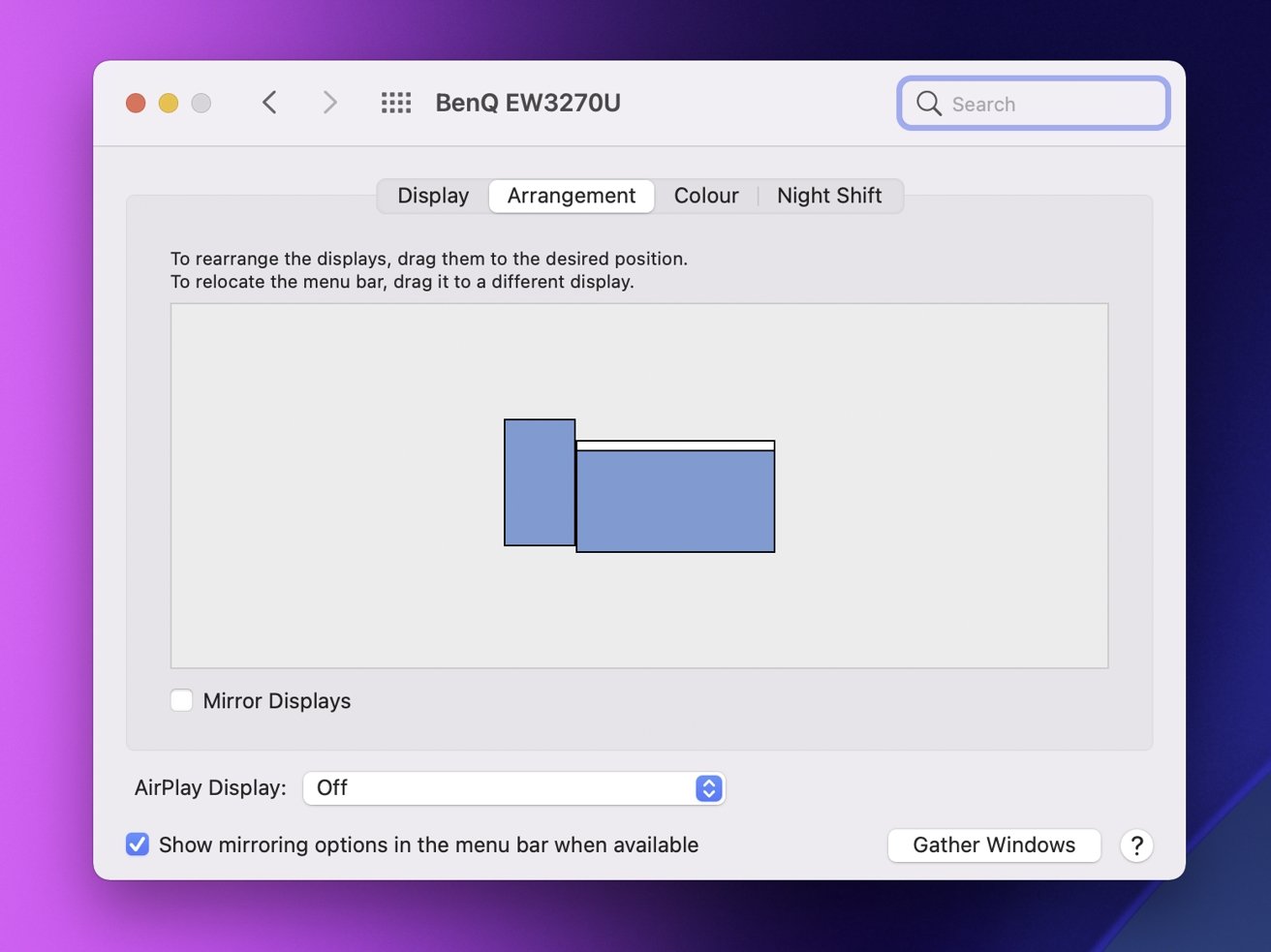
گزینه های طرح بندی را در macOS رصد کنید
از آنجا که macOS مقادیر وضوح نمایشگر را به جای ابعاد فیزیکی واقعی هر صفحه پردازش می کند ، نماهای منو روی صفحه نمایش دقیقاً مطابقت با واقعیت ندارند. بهتر است زمینه ها را به عنوان نمایشی از خود دسک تاپ macOS درک کنید.
اگر می خواهید نمایشگر اصلی را تغییر دهید ، کلیک کنید و بکشید روبان سفید از قسمت نمایش اصلی فعلی به نمایشگر دیگر در منو.
این ایستگاه کاری شماست ، انتخاب شماست
در نهایت ، این بستگی به تنظیمات شخصی شما دارد که آیا از یک مانیتور عمودی به عنوان بخشی از تنظیمات رایانه خود استفاده کنید. به خاطر داشته باشید که این وضعیتی است که اگر بعد از مدتی آن را دوست نداشته باشید یا وظیفه ای دارید که کاملاً به دو نمایش منظره گرا احتیاج دارد ، همیشه می تواند برگردد.
همچنین وقت بگذارید و به صفحه عادت کنید. همانطور که سوئیچ از یک صفحه به دو صفحه گیج کننده تر است ، از جمله نمایشگر عمودی در گردش کار می تواند به برخی از مشکلات جوانه زدن منجر شود.
امیدوارم بعد از کمی آزمایش در قالب ، به ایده داشتن یک صفحه نمایش طولانی و نه یک صفحه نمایش گسترده تر عادت کنید.
[ad_2]
